Accounting Export Utility
Overview
The "Accounting Export Utility" is a tool designed to simplify and automate the transfer of sales and financial data from your system to your accounting software. By enabling seamless exports, it ensures your accounting team has timely and accurate access to essential business data — eliminating the need for manual data entry and reducing the risk of human error.
The utility supports multiple export formats to accommodate different accounting platforms, including Standard CSV, Excel, QuickBooks for Windows, and QuickBooks Online. To ensure successful data transfers, it's important to use the correct templates and follow formatting guidelines specific to each export type.
This article serves as a comprehensive user guide for the Accounting Export Utility, covering everything from setup and export options to best practices for smooth integration with your accounting workflows.
1. Reaching "Accounting Export Utility"
- Step 1: Log into Control Center
- Step 2: Choose Point of Sale
- Step 3: Choose Other
- Step 4: Choose Accounting Export Utility
2. Understanding "Account Export Utility"
1: Add New: This button will help you add a new Create Accounting Export Configuration to the system.2: Edit: This button will edit the existing Create Accounting Export Configuration.3: Delete: This button will delete the existing Create Accounting Export Configuration.
3. Adding a New Accounting Export Configuration
- Click the “Add New” button highlighted in Figure 2.1 above to add a new "Accounting Export Configuration."
- The form highlighted in Figure 3.1 will appear on your screen.
Figure 3.1
- Name: Give a name to the new Account Export Configuration so that it gets uniquely identified.
- Account Name: Select your company name from this drop-down list. You will see more than one account name in the drop-down list, but only if you have a software license for multiple companies.
- Locations: Select the locations from the drop-down list for which you wish to export.
- Export Type: "Export Configuration" can be exported for two types: Invoice GL (General Ledger) Export & General Ledger Export.
Figure 3.2
- Fields Available: This is the area where multiple fields are available that you can select for exporting. For the selection of the fields, you have to drag and drop the fields.
Figure 3.3
- Exporter Fields: This area displays the selected fields from "Fields Available."
- Export Preview: This area of the screen displays the preview for the account export with the selected fields and separates them as columns.
3.1. Options Button:
- Include Department Sales: This is a checkbox, and when checked, it includes department sales in the Accounting Export.
- Deduct Buydown From Sales: This is a checkbox that, when checked, deducts and displays department sales in the Amount column.
- Deduct Discount From Sales: This is a checkbox that, when checked, deducts discounts and displays department sales in the Amount column. See Figure 3.1.1.
Figure 3.1.1
- Department Sales Label: Here, the label for Department Sales Tax is set for the Description column.
Figure 3.1.2
- Account Number Configuration: The accounting code for Department Sales is mentioned in the Account Number column.
Figure 3.1.3
- Department Sales Memo Label: Here, the description for Department Sales is set for the Memo Column.
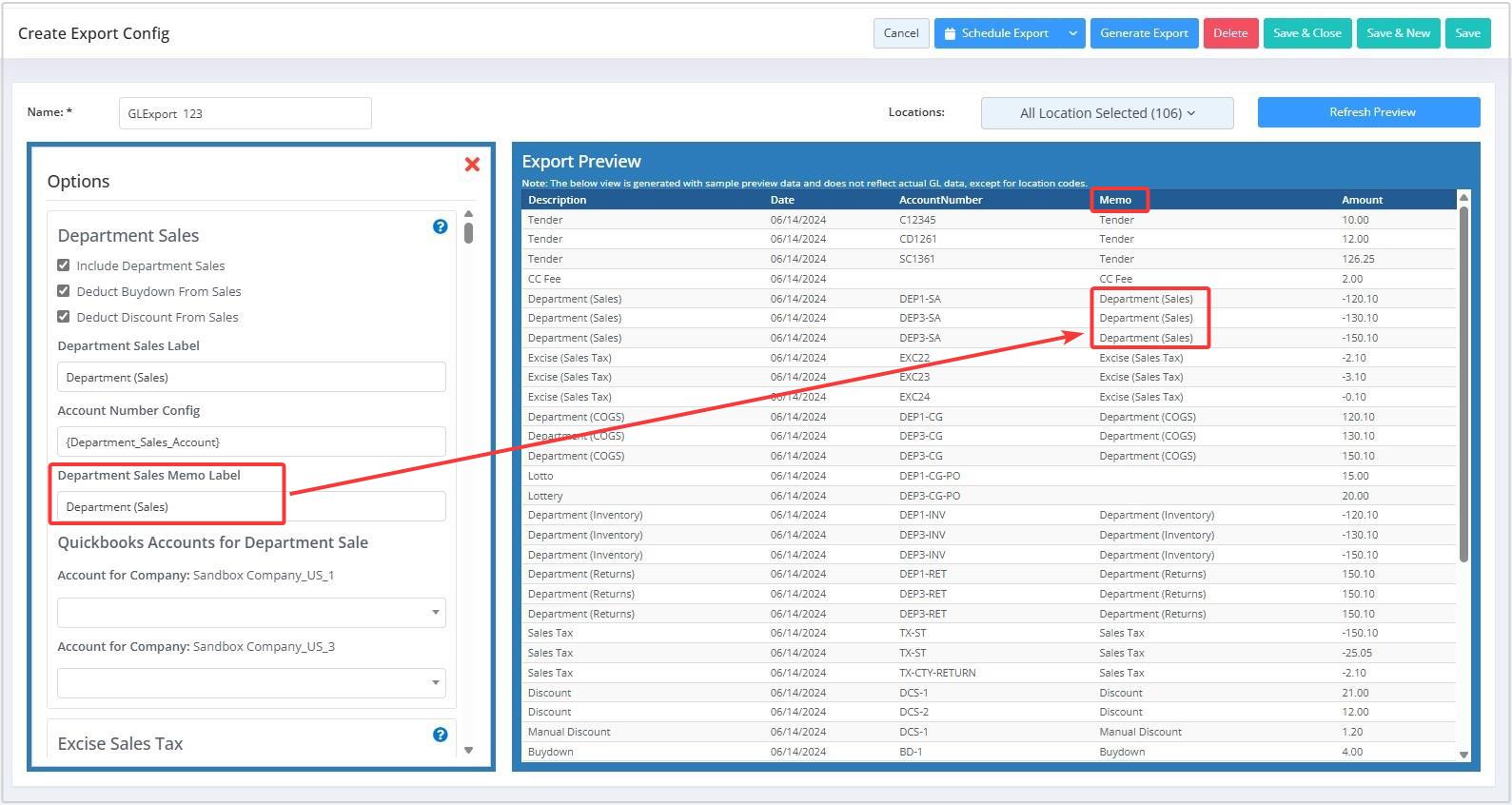 Figure 3.1.4
Figure 3.1.4
2. Excise Sales Tax: Excise Sales tax includes items that were given excise tax, grouped by the department excise tax code.
- Include Excise Sales Tax: This is a checkbox that, when checked, includes the Excise Sales Tax in the Accounting Export.
- Excise Sales Label: Here, the label for Excise Sales Tax is set for the Description column.
Figure 3.1.5
- Excise Account Number Config: The accounting code for Excise Sales Tax is mentioned in this column.
Figure 3.1.6
- Excise Sales Memo Label: Here, the description for Excise Sales Tax memo is set for the Memo column.
Figure 3.1.7
- Include Department COGS: This is a checkbox that, when checked, includes the Department COGS (Cost of Goods Sold) value in the Accounting Export.
- Deduct COGS Buydown: This is a checkbox that, when checked, deducts the Department COGS Buydown value and displays it in the Amount column.
- Department COGS Label: Here, the label for Department COGS is set for the Description column.
- Account Number Config: The accounting code for Excise Sales Tax is mentioned in the Account Number column.
- Department COGS Memo Label: Here, the description for the Excise Sales Tax memo is set for the Memo column.

4. Department COGS - Pay Outs: Department COGS Pay Outs includes the cost of department-sold goods, specifically for payouts done via the Lottery module. This is grouped by the department COGS accounting code.
- Include Department COGS - Pay Outs: This is a checkbox that, when checked, includes the Department COGS (Cost of Goods Sold) - Pay Outs in the Accounting Export.
- Department COGS - Pay Outs Label: Here, the label for Department COGS - Pay Outs is set for the Description column.
- Account Number Config: The accounting code for Department COGS - Pay Outs is mentioned in the Account Number column.
- Department COGS - Pay Outs Memo Label: Here, the description for the Department COGS - Pay Outs memo is set for the Memo column.

- Include Dept Returns: This is a checkbox, and when checked, it will include Department Returns in the Accounting Export.
- Department Return Label: Here, the label for Department Returns is set for the Description column.
- Account Number Config: The accounting code for Department Returns is mentioned in the Account Number column.
- Department Return Memo Label: Here, the description for the Department Returns memo is set for the Memo column.
The mapping of changes and their reflection can be seen in Figure 3.1.10.Figure 3.1.10
- Include Dept Inventory: This is a checkbox, and when checked, it will include Department Inventory in the Accounting Export.
- Department Inventory Label: Here, the label for Department Inventory is set for the Description column.
- Account Number Config: The accounting code for Department Inventory is mentioned in the Account Number column.
- Department Inventory Memo Label: Here, the description for the Department Inventory memo is set for the Memo column.
The mapping of changes and their reflection can be seen in Figure 3.1.11.Figure 3.1.11
- Include Sales Tax: This is a checkbox, and when checked, it will include Department Inventory in the Accounting Export.
- Sales Tax Label: Here, the label for Sales Tax is set for the Description column.
- Account Number Config: The accounting code for the Sales Tax is mentioned in the Account Number column.
- Sales Tax Memo Label: Here, the description for the Sales Tax memo is set for the Memo column.
Figure 3.1.12
- Include Tenders: This is a checkbox, and when checked, it will include Tenders in the Accounting Export.
- Group By Shift: This is a checkbox that, when checked, will group the Tenders by shift.
- Add Payouts Into Cash Tender Calculation: This checkbox, when checked Add Payouts into Cash Tender in the Amount column.
- Tenders Label: Here, the label for Tenders is set for the Description column.
- Account Number Config: The accounting code for Tenders is mentioned in the Account Number column.
- Tenders Memo Label: Here, the description for the Sales Tax memo is set for the Memo column.
Figure 3.1.13
- Include CC Fee: This is a checkbox, and when checked, it will include CC Fee in the Accounting Export.
- CC Fee Label: Here, the label for CC Fees is set for the Description column.
- Account Number Config: The accounting code for CC Fees is mentioned in the Account Number column.
- CC Fee Memo Label: Here, the description for the CC Fee memo is set for the Memo column.
Figure 3.1.14
10. Discounts: Discounts are system discounts on products sold, grouped by the discount's accounting code.
- Include Discounts: This is a checkbox, and when checked, it will include Discounts (the ones that are added while defining the item) in the Accounting Export.
- Discount Label: Here, the label for Discounts is set for the Description column.
- Account Number Config: The accounting code for Discounts is mentioned in the Account Number column.
- Discount Memo Label: Here, the description for Discounts memo is set for the Memo column.
Figure 3.1.15
- Include Manual Discounts: This is a checkbox that, when checked, will include Discounts (discounts that can be added to a subscription without pre-defining them) in the Accounting Export.
- Manual Discount Label: Here, the label for Manual Discounts is set for the Description column.
- Account Number Config: The accounting code for Manual Discounts is mentioned in the Account Number column.
- Manual Discount Memo Label: Here, the description for Manual Discounts memo is set for the Memo column.
Figure 3.1.16
- Include Buydowns: This is a checkbox, and when checked, it will include Buydowns in the Accounting Export.
- Buydown Label: Here, the label for Buydowns is set for the Description column.
- Buydown Offset Label: Here, the label for Buydowns Offset is set for the Description column.
- Account Number Config: The accounting code for Buydowns is mentioned in the Account Number column.
- Offset Account Number Config: The accounting code for Buydowns Offset is mentioned in the Account Number column.
- Buydown Memo Label: Here, the description for Buydown memo is set for the Memo column.
- Buydown Memo Offset Label: Here, the description for the Buydown Offset memo is set for the Memo column.
Figure 3.1.17
13. Pay Ins: Pay Ins are incoming cash transactions input into the register, grouped by the pay in account code.
- Include Pay Ins: This is a checkbox, and when checked, it will include Pay Ins in the Accounting Export.
- Pay In Label: The label for Pay In is set for the Description column here.
- Pay In Offset Label: Here, the label for Pay In Offset is set for the Description column.
- Account Number Config: The accounting code for Pay In is mentioned in the Account Number column.
- Offset Account Number Config: The accounting code for Pay In Offset is mentioned in the Account Number column.
- Pay In Memo Label: Here, the description for Pay In memo is set for the Memo column.
- Pay In Offset Memo Label: Here, the description for the Pay In Offset memo is set for the Memo column.
Figure 3.1.18
- Include Pay Outs: This is a checkbox, and when checked, it will include Pay Outs in the Accounting Export.
- Pay Out Label: Here, the label for the Pay Out is set for the Description column.
- Pay Out Offset Label: Here, the label for the Pay Out Offset is set for the Description column.
- Account Number Config: The accounting code for the Pay Out is mentioned in the Account Number column.
- Offset Account Number Config: The accounting code for the Pay Out Offset is mentioned in the Account Number column.
- Pay Out Memo Label: Here, the description for Pay Out memo is set for the Memo column.
- Pay Out Offset Memo Label: Here, the description
for the Pay Out Offset memo is set for the Memo column.
Figure 3.1.19
- Include Pay In/Out Grouped: This is a checkbox, and when checked, it will include Pay In/Outs in the Accounting Export.
- Pay In/Out Label: Here, the label for the Pay In/Out is set for the Description column.
- Pay In/Out Offset Label: Here, the label for the Pay In/Out Offset is set for the Description column.
- Account Number Config: The accounting code for the Pay In/Out is mentioned in the Account Number column.
- Offset Account Number Config: The accounting code for the Pay In/Out Offset is mentioned in the Account Number column.
- Pay In/Out Memo Label: Here, the description for the Pay In/Out memo is set for the Memo column.
- Pay In/Out Offset Memo Label: Here, the description for the Pay In/Out Offset memo is set for the Memo column.
- Include Change Bank: This is a checkbox, and when checked, it will include the Change Bank in the Accounting Export.
- Change Bank Label: Here, the label for the Change Bank is set for the Description column.
- Change Bank Offset Label: Here, the label for the Change Bank Offset Label is set for the Description column.
- Account Number Config: The accounting code for the Change Bank is mentioned in the Account Number column.
- Offset Account Number Config: The accounting code for the Change Bank Offset is mentioned in the Account Number column.
- Change Bank Memo Label: Here, the description for the Change Bank memo is set for the Memo column.
- Change Bank Memo Offset Label: Here, the description for the Change Bank memo is set for the Memo column.
- Include Cash Deposits: This is a checkbox, and when checked, it will include Cash Deposits in the Accounting Export.
- Subtract Till Amount from Daily Deposit: This is a checkbox that, when checked, will subtract Till Amount from Cash Deposits and display it in the Amount column.
- Subtract Change Bank from Daily Deposit: This is a checkbox, and when checked, it will Change Bank Amount from Cash Deposits and display it in the Amount column.
- Cash Deposit Label: Here, the label for the Cash Deposit is set for the Description column.
- Account Number Config: The accounting code for the Cash Deposit is mentioned in the Account Number column.
- Cash Deposit Memo Label: Here, the description for Cash Deposit memo is set for the Memo column.
Figure 3.22
- Include Shift Cash Deposits: This is a checkbox, and when checked, it will include Cash Deposits - Shift in the Accounting Export.
- Use Total Deposit Amount from Shift: This is a checkbox, and when checked, it will include Cash Deposits - Shift in the Amount column.
- Cash Deposit Shift Label: Here, the label for the Cash Deposit - Shift is set for the Description column.
- Account Number Config: The accounting code for the Cash Deposit is mentioned in the Account Number column.
- Cash Deposit Shift Memo Label: Here, the description for Cash Deposit memo is set for the Memo column.
Figure 3.23
- Include Transfers: This is a checkbox, and when checked, it will include Transfers in the Accounting Export.
- Reverse Transfers: Reverse Transfers code is used to switch the credit and debit on transfers based on how you wish to export. If normally transfer shows on the credit side and offset on the debit side, it will actually reverse these to opposite sides. If checked, this will include Reverse Transfers in the Accounting Export.
- Transfer GL Code/Hold: Holding code is used for a transfer that is not fully implemented, meaning "From" is applied but the "To" is not and is pending. An accounting entry should show that hold added and will be removed later when the location is applied in a future export.
- Transfer Label: Here, the label for the Transfer is set for the Description column.
- Account Number Config: The accounting code for the Transfer is mentioned in the Account Number column.
- Transfer Memo Label: Here, the description for Transfer memo is set for the Memo column.
Figure 3.24
- Include Shrinks/Adjustments: This is a checkbox, and when checked, it will include Transfers in the Accounting Export.
- Shrink/Adjustment Label: Here, the label for the Shrink/Adjustment is set for the Description column.
- Account Number Config: The accounting code for the Shrink/Adjustment is mentioned in the Account Number column.
- Shrink/Adjustment Memo Label: Here, the description for Shrink/Adjustment memo is set for the Memo column.
Figure 3.25
- Include Recon Overage/Offsets: This is a checkbox that, when checked, will include Overage/Offsets Reconciliation in the Accounting Export's Amounts field.
- Get Overage/Offsets from Shift: This is a checkbox, and when checked, it will get the overage/offset from the employee's shift reconciliation (if any) and include Overage/Offsets in the Accounting Export's Amounts field.
- Use Overage/Offsets from Audit -> Manager: This is a checkbox, and when checked, it will include overage/offsets when the accounts are audited by the manager.
3.2. Accounting Codes
- Undistributed account is basically used to help balance credit and debit. Usually, the credit side of an export should be same exact value as the debit side. They should balance. If one side is off, the undistributed account will fill in the missing value + or – to make sure that it is balanced. If credit is $200 below debit, then credit will get undistributed added to the credit side. This is an indication of a setup issue or some problem somewhere, but it usually allows the user to bring it into the accounting system. Accounting systems will compare balances on the left and right (credit, debit) before importing.
- Include Undistributed Account: This is a checkbox, and when checked, it will include the Undistributed Account in the Accounting Export.
- Undistributed Account Number: This is a checkbox, and when checked, it will include the Undistributed Account in the Accounting Export.
- Undistributed Account Label: Here, the label for the Undistributed Account is set for the Description column.
- Undistributed Account Memo Label: Here, the description for Undistributed Account memo is set for the Memo column.
3.3. Invoice GL Setup
- Invoice Header Description: Here, it displays the invoice number as a header in the Description field.
- Invoice Header Account Number Configuration: The invoice header account number that will be displayed in the Raw Account Number field.
- Invoice Item Description: It displays the invoice item number as a header in the Description field.
- Invoice Item Account Number Configuration: The invoice item account number that will be displayed in the Raw Account Number field.
Figure 3.3.1
- Exclude Zero Cost Entries: This is a checkbox that, when checked, excludes zero cost entries.
- Invoice # Configuration: Invoice number configuration affects the invoice number column in the invoice GL Export.
Figure 3.3.2Surcharge Configuration:
- Surcharge Description: Here, it displays the surcharge as a field label in the Description field.
Figure 3.2.3
- Surcharge Account Number Configuration: The accounting code for the Surcharge Account Number is mentioned in the Raw Account Number column.
- Misc Fee Configuration:
- Misc Fee Description: Here, it displays the misc fee as a field label in the Description field.
- Misc Fee Account Number Configuration: The accounting code for the misc fee account number is mentioned in the Raw Account Number column.
- Excise Configuration
- Excise Tax Description: Here, it displays the misc fee as a field label in the Description field.
- Excise Account Number Configuration: The accounting code for the excise account number is mentioned in the Raw Account Number column.
- Excise Offset Account Number Configuration: The accounting code for the Excise Offset Account Offset is mentioned in the Account Number column.
- Buydown Configuration
- Include Buydowns: This is a checkbox that, when checked, includes buydowns.
- Buydown Description: Here, it displays the buydown description as a field label in the Description field.
- Buydown Receivable Account Number Configuration: The accounting code for the excise account number is mentioned in the Buydown Receivable Account Number column.
- Buydown Misc Account Number Configuration: The accounting code for the Buydown Misc Account Number is mentioned in the Account Number column.
- Other Settings
- Use Applied Date Instead of Received: This is a checkbox that, when checked, uses "applied" date instead of "received."
- Quickbooks Accounts for Item Account: Choose an account from the attached drop-down list of Quickbooks accounts for items.
- Quickbooks Accounts for Surcharge Account: Choose an account from the attached drop-down list of Quickbooks accounts for surcharge accounts.
- Quickbooks Accounts for Buydown Account: Choose an account from the attached drop-down list of Quickbooks accounts for surcharge accounts.
Figure 3.2.4
4. Editing the Accounting Export Configuration
- Click the Edit button highlighted in Figure 2.1 above to edit the existing.
- The form highlighted in Figure 4.1 will appear on your screen.
Figure 4.1
5. Deleting an Accounting Export Configuration
Follow the steps mentioned below to delete an Accounting Export Configuration:
- Click the “Delete” button highlighted in Figure 2.1 above to delete an "Accounting Export Configuration."
- The message shown in Figure 5.1 below will appear.
Figure 5.1
- Click “Yes, Delete” to continue the process of deleting the Accounting Export Configuration.
- Click “Cancel” to close the pop-up and skip the deletion process.
6. Generating the "General Ledger Accounting Export"
Fill in the fields with Name, Account Name, and Location(s).
Select, drag, and drop fields from fields available to exporter fields.
Click on the "Save & Close" button to save the changes made.
Figure 6.1Fields:
- Start Date: This textbox lets you choose the start date of the desired date range.
- End Date: This textbox lets you choose the end date of the desired date range.
- After Midnight: This is a checkbox; when checked, it lets you choose the time from which you wish to start the export for that start date.
- Choose Export Format: This field lets you choose the export format in which you wish to export the sales information, as highlighted in Figure 6.2. By default, the system will show the format you have used the last time. You can change it if required.
Figure 6.2
- Choose Export Format: This field lets you choose the export format in which you wish to export the sales information in the highlighted Figure 6.3.
Figure 6.3
- Include Header: This toggle will include the header of the exporter fields on top of the account export.
- Download File: This button will generate the general ledger export in the selected format.
Figure 6.4
7. Generating the "Invoice General Ledger Accounting Export"
Figure 7.1
8. Schedule Export
Follow the steps mentioned below to schedule an Accounting Export Configuration:
- Click the “Schedule Export" button highlighted in Figure 4.1 to schedule an Accounting Export Configuration. The screen shown below in Figure 8.1 will appear.
Figure 8.11) Replace Existing Export: This button will replace the existing scheduled export. From the existing scheduled export, you can search by entering the name of the scheduled accounting report that you wish to replace, as highlighted in Figure 8.2.Figure 8.22) Create New Scheduled Export: This button lets you schedule a new accounting export.Figure 8.3Fill in all the required fields as described below:
- Name: Enter the name of the accounting export that you wish to schedule.
- Run Time: This is the time for which you wish to schedule the export.
- Export Type: This field lets you choose the export format in which you wish to export the sales information, as highlighted in Figure 8.4.
Figure 8.4
- Choose Export Format: This field lets you choose the export format in which you wish to export the sales information in the highlighted Figure 8.5.
Figure 8.5
- Delivery Method: This is a delivery method by which you can send the scheduled export.
Figure 8.6
- Email: With this method, the user can deliver the account data to a given email address.
- FTP: The account data can be exported over an FTP connection, depending on the choice of selection.
- SFTP: The account data can be exported over an SFTP connection if this option is chosen.
- Include Header: This is a toggle. If it is set to YES, it will include the header of the fields in the accounting export file.
- Click on the "Schedule Export" button to schedule an accounting export.
Related Articles
Accounting Integration Settings
Accounting Integration Settings Overview "Accounting Integration Settings" consists of account-level settings that will help your accountants by exporting data to your external accounting system. Currently, only QuickBooks Online is available for ...Lottery Accounting Report
Lottery Accounting Report Overview The "Lottery Accounting Report" provides a detailed breakdown of lottery payout totals categorized by department. It displays both total amounts and corresponding receipts in dollars, ensuring every transaction is ...Invoice Export
Invoice Export Overview It is essential for a retail business to keep an eye on vendor-wise and location-wise invoices. "Invoice Export" enables you to export invoices for the combination of selected vendors and location(s) or location groups(s) for ...Worksheet Export
Worksheet Export Overview It is important for a retail business to keep an eye on vendor-wise and location-wise inventory adjustments. "Worksheet Export" enables you to export the selected worksheets created for adjusting the inventory level. ...Import Utility
Import Utility Overview FTx Cloud POS Import Utility is a powerful feature that enables you to import data into the system from an external file in a supported format (CSV). This utility allows you to add or insert bulk data across various system ...