Adjustments
Adjustments Overview
Adjustments are additions or deductions made in
stock levels in a point-of-sale system to accommodate known breakage, theft,
waste, item expiration, internal use, shipment errors, and various write-offs. When an adjustment is applied, the inventory level changes accordingly. Thus, inventory adjustments are used to accurately determine stock levels.
FTx Cloud POS enables you to create and apply adjustments according to your requirements. It also keeps track of events, such as who created an adjustment and who used it, along with respective timestamps. It will also automatically make necessary changes to accounting. You can alter or delete an adjustment record if it is not applied. Once applied, you can only view it.
This article includes information about:
- How to view, add, and edit adjustments in POS.
- How to print adjustments.
- How to copy adjustments.
- How to delete adjustments.
1. Reaching "Adjustments"
- Step 1: Log into POS
- Step 2: Choose Action
Figure 1.1
- Step 3: Choose Inventory
Figure 1.2
- Step 4: Choose Adjustment
Figure 1.3
2. Understanding "Adjustments" Layout
- When you navigate to "Adjustments," the Adjustments | Summary screen appears, as Figure 2.1 shows. Please refer to the figure below and descriptions of the buttons and fields to understand the layout of "Adjustments."
Figure 2.1
- Table and Column Titles: The table shows adjustment records. Each column title indicates the type of information in the column.
- 1: Date Range: This section lets you choose the date range for the adjustment records for the selected date range. Select the required dates in the Start and End fields and click the "Search" button to see the adjustment records for the selected date range.
- 2: Action Buttons:
- View Notes: Use this button to view any notes added to the selected adjustment. Click on the adjustment record to select it and click the "View Notes" button. The Notes History screen will appear, as Figure 2.2 shows.
Figure 2.2
- Add New Adjustment: This button lets you add a new adjustment.
- View: Use this button to view and edit the selected adjustment record. Click on the adjustment record to select it.
- Delete: Use this button to delete the selected adjustment record. Click on the adjustment record to select it.
- Close: Use this button to close the Adjustments | Summary screen.
3. Adding a New Adjustment
Please follow the steps mentioned below to add a new adjustment:
- Click the "Add New Adjustment" button highlighted in Figure 2.1.
- The Create Adjustment screen will appear, as shown in Figure 3.1.
Figure 3.1
- The Create Adjustment screen can be segregated into four sections:
1. Adjustment Information2. Add Products to Adjustments3. Adjustment Details4. Action Buttons
1. Adjustment Information
Figure 3.2
Fill in the appropriate information in the fields as explained below:
- Date: This field shows the current date, which will be considered the adjustment date.
- Memo: Write down the appropriate notes as the memo.
- From Location: This field shows the store location for which you are creating the adjustment.
- Adjustment Type: Select the applicable adjustment type from the drop-down.
- Adjustment Reason: This field appears only when the selected adjustment type is "Other." Write down the reasons for creating the adjustment.
2. Add Products to AdjustmentsThe Add Products to Adjustment section allows you to add products to the adjustment. Once added, the products are visible in this section. You can edit or delete the products till the adjustment is not applied.Figure 3.3Please follow the steps below to add products to the adjustment.
- Click the "Advanced Search" button.
- The Find Item screen will appear, as Figure 3.4 shows. Search for the products you want to add to the adjustment.
Figure 3.4
- Search By: The Search By drop-down lets you select the information type you want to insert in the search bar. You can choose from Description, UPC, Upc Expanded, Vendor Part, and Everywhere.
Figure 3.6
- All Products: The All Products drop-down lets you select the product listing from All Products, Active Only, and Inactive Only.
Figure 3.7
- Search Bar: The Search bar lets you enter the keywords based on which you want to search for the product.
- Make appropriate selections for the Search By and All Products drop-downs, enter the keywords in the search bar, and click the "Find" button. Based on your input, the item list will appear, as Figure 3.8 shows.
Figure 3.8
- Click on the desired product's name to select it and click "Ok."
- The Add Adjustment Item pop-up screen will appear, as Figure 3.9 shows.
Figure 3.9
- Item: This field shows the product name.
- UPC: This field shows the product UPC.
- Quantity: Please enter the quantity you want to adjust.
- Current Quantity: This field shows the available quantity at the store.
- Cost: This field shows the product cost.
- Child Item: This UPC link will appear only when the selected item has a child item. Click this link to adjust based on the child item's quantity. After showing a confirmation message, the system will show the child item's information in the Add Adjustment Item screen.
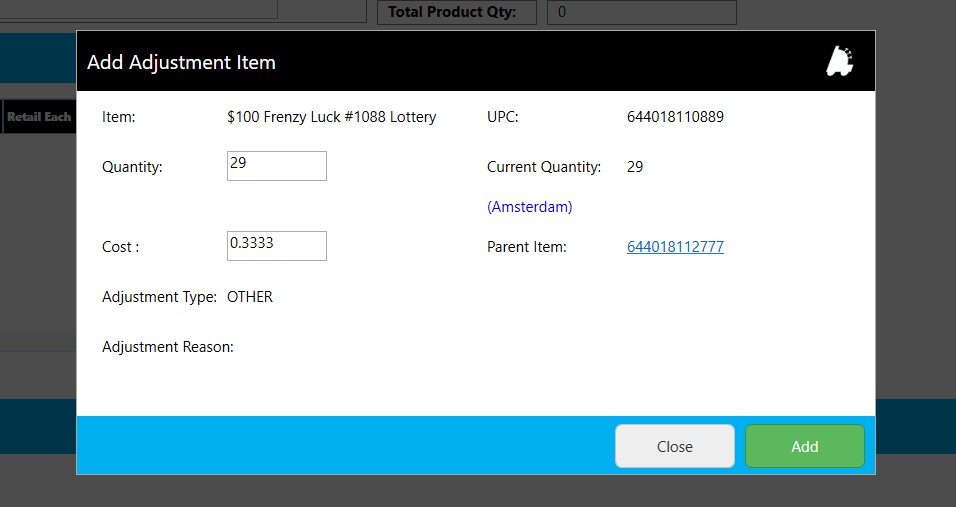 Figure 3.10
Figure 3.10
- Adjustment Type: This field shows the adjustment type you selected.
- Adjust Reason: This field will show your entered adjustment reason. This field appears only when the selected adjustment type is "Other."
- Enter the appropriate information in the applicable fields and click "Add." The system will add the item to the adjustment. You can add multiple items. Once all required items are added, click the "Save" button.
- The system will save the adjustment, and the Create Adjustment screen will converted to the Edit Adjustment screen, as Figure 3.11 shows.
Figure 3.11
Field Description:
- Name: This field shows the name of the product to be adjusted.
- UPC: This field shows the UPC of the selected product.
- Quantity: This field shows the adjustment quantity.
- Cost: This field shows the product cost per unit.
- Total Cost: This field shows the total product cost for all units.
- Retail Each: This field shows the product price per unit.
- Adjustment Type: This field shows the adjustment type.
- Edit—Delete: Use the Edit and Delete icon buttons to edit the quantity or delete the product from the adjustment. These buttons appear only until the adjustment is applied.
3. Adjustment InformationThe Information section, as shown in Figure 3.12 displays significant details about the adjustment in a single place. The information in this section is system-generated and non-editable. Once you save the adjustment, it will show the information.
Figure 3.12
- Status: The Applied or Not Applied status indicates whether the adjustment is applied.
- Applied Date: This field shows when the adjustment was applied.
- Applied By: This field shows the name of the person who applied the adjustment.
- Created By: This field shows the name of the person who created the adjustment.
- # of Line Items: This field indicates the number of products in the adjustment.
- Total Cost: This field shows the total cost of all products adjusted or to be adjusted.
- Total Retail: This field shows the total price of all adjustment products.
- Total Product Qty: This field shows the total quantity of all adjustment products.
4. ActionsFigure 3.13
Apply Adjustment: Use this button to apply the adjustment.Save: This button lets you save the changes you have made at any point.Cancel: This button lets you cancel the adjustment or the changes made in the adjustment.
4. Editing the Adjustment Record

Once the changes are saved and applied, you can't make any modifications or alterations, and the form becomes View Only. So, there are no steps to edit an applied adjustment.
Please follow the steps below to edit the adjustment record.
- Navigate to the Adjustments | Summary screen.
- Click on the adjustment record to select it and click the "View" button.
Figure 4.1
- The Edit Adjustment screen will appear, as shown in Figure 4.2.
Figure 4.2
- There will be more action buttons on the Edit Adjustment screen than on the Create Adjustment screen. Those buttons are highlighted in Figure 4.2 above, and their descriptions are below:
- Add Notes: Use this button to add notes to the adjustment.
- View Notes: Use this button to view the added notes to the adjustment.
- Copy Adjustment: Click on this button to copy the adjustment.
- Print Report: This button lets you print the adjustment.
- Apply Adjustment: Use this button to apply the adjustment.
- Delete: Click on this button to delete the adjustment record.
- Make the required changes and click "Save."
To learn about each field, please refer to 3. Adding a New Adjustment.
5. Copying the Adjustment
You can copy the adjustment when creating a new adjustment for the same product. Please follow the steps mentioned below to copy an adjustment:
- Navigate to the Edit Adjustment screen.
- Click the "Copy" button to copy the adjustment record.
- The Copy Adjustment screen will appear, as shown in Figure 5.1.
Figure 5.1
- Memo: Enter the memo notes for the reference.
- Reverse Quantity Signs: Tick this checkbox to consider the reverse quantity for the adjustment.
- Adjustment Location: Select the adjustment location.
- Fill in the appropriate information and click "Copy." The system will show a Success message.
- If you have selected your location as the "Adjustment Location," the adjustment will appear in your Adjustment | Summary screen. Make the required changes and click "Save" to save them.
6. Printing the Adjustment Record
Please follow the steps mentioned below to print a summary of the adjustment record:
- Navigate to the Edit Adjustment screen.
- Click the "Print Report" button.
- The Print Report screen will appear, as shown in Figure 6.1.
Figure 6.1
- Export Type: Select the export type: PDF, CSV, or Excel.
- Include Header: Mark this checkbox to include the header in the printout.
- Click "Print Report."
- The PDF, CSV, or Excel will open in the browser. Click the Download icon to download it, and then click the Print icon to print it. Figure 6.2 is an example of a printed Adjustment Details Report.
Figure 6.2
7. Deleting the Adjustment
 The "Delete" option is unavailable for a successful adjustment record.
The "Delete" option is unavailable for a successful adjustment record.You can delete the adjustment record from the Adjustment | Summary home screen and the Edit Adjustment screen.
Please follow the steps below to delete an adjustment record from the Adjustment | Summary screen:
- Click on the required adjustment record to select it and then click the "Delete" button.
Figure 7.1
- A warning dialog with two related options will appear, as shown in Figure 7.2.
Figure 7.2
- Click "Yes" to continue deleting the adjustment record.
- Click "No" to close the pop-up and skip the deletion process.
To delete the adjustment record from the Edit Adjustment screen:
- Navigate to the Edit Adjustment screen shown in Figure 4.2.
- Click the "Delete" button. The warning dialog will appear, as Figure 7.2 shows.
- Click "Yes" to continue deleting the adjustment record.
- Click "No" to close the pop-up and skip the deletion process.
Related Articles
Adjustments
Adjustments Overview Adjustments are kinds of inventory corrections used to adjust a product's in-stock quantity. You can use "Adjustments" when there is a known theft, damage, or mistake in counts. You can create adjustments for both positive and ...Manual Adjustments Report
Overview In certain inventory-handling scenarios — such as damaged items, inventory loss, or system discrepancies — manual adjustments to the on-hand quantity may be necessary. The Manual Adjustments Report provides a summarized view of all manual ...Inventory Adjustments Report
Inventory Adjustments Report Overview The "Inventory Adjustments Report" offers a comprehensive overview of all inventory changes made within a specified date range, enabling users to monitor and verify adjustments for accuracy and transparency. It ...Adjustment Types
Adjustment Types Overview "Adjustment Types" enables you to manage the adjustment types you use to create adjustments. The adjustment types created here are visible in the Adjustment Type drop-down when a user creates an adjustment from handheld ...Worksheet Export
Worksheet Export Overview It is important for a retail business to keep an eye on vendor-wise and location-wise inventory adjustments. "Worksheet Export" enables you to export the selected worksheets created for adjusting the inventory level. ...