Backorder Items Report
Backorder Items Report Overview
The "Backorder Items Report" lists items that were added to backorders when not received on an invoice in the selected date range (time period). Depending on your specific requirements, various filters for location, location group, and vendors can be applied.
The system will display the backorder report with the related fields on your screen, along with detailed information for orders that are yet to be fulfilled.
1. Reaching the "Backorder Items Report"
To reach the "Backorder Items Report," follow the steps below (see Figure 1.1):
- Step 1: Log into Control Center
- Step 2: Choose Point of Sale
- Step 3: Choose Reports
- Step 4: Choose Inventory Reports
- Step 5: Choose Backorder Items
See Figure 1.1. You will see many types of inventory reports that will be useful to your retail business. By clicking the "Choose Report" drop-down selection, you will see the different types of inventory reports.
Figure 1.1
2. Understanding the "Backorder Items Report"
By clicking "Backorder Items Report," you will be redirected to the "Backorder Items Report," where you can see relevant filtering and sorting options.
Figure 2.1
3. Generating the "Backorder Items Report"
To generate it, follow the steps below.
- From the "Backorder Items Report" page, you will see the "Choose Reports" drop-down selection.
- By clicking the drop-down selection, you will see different types of inventory reports in alphabetical order.
- Search for "Backorder Items" from the list and click on it.
The following data gets fetched in tabular format when you click on the "Generate Report" button in the top right corner; the "Backorder Items Report" report will be displayed as highlighted in Figure 3.1.
Figure 3.1
Fields Information:
- Start Date: Pick the start date for the transfer time period.
- End Date: Pick the end date for the transfer time period.
- Select Vendor: Pick the vendor name from the drop-down menu.
The following data gets displayed in tabular format to know what items were in the backorder list in the selected time period.
- Location: This column displays the location of the store from which the back order has been logged.
- Vendor: This column will display the name of the vendor who is responsible for fulfilling an order.
- Date Added to Backorder: This column displays the date on which the backorder is applied.
- PO Number: Here, the related Purchase Order number is displayed in this column.
- Vendor Part: This column displays the vendor part number, a unique number provided by the vendor for the product listed in the backorder. (When a retailer places an order, the vendor sees the part number because the product's UPC is observed differently in the vendor's system. This part number is assigned to the vendor, is unique, and can't be used anywhere else other than with the associated product).
- Vendor Part Description: This column gives the literal meaning of the vendor part number, such as the product name.
- UPC: This field describes the UPC of the product.
- Quantity Order: This column displays the number of items that were originally ordered.
- Qty Order Not Received: This column shows the quantity of the items that were not received by the retailer at the store.
- # of Days on Backorder: This column gives the number of days since the backorder has been logged in the system.
4. Date Range
- You can filter your data in the report between the dates and select a specific time from the associated Start Date and End Date drop-down calendars.
- By clicking the text box, you will get the drop-down calendar to select the specific date range. You can also enter the date manually in mm/dd/yyyy format.
- You can also generate a report with a specific time duration (until morning/evening), and you can select the particular time (hour and minutes) from the date selection. See Figure 4.1.
- Start Date: Select the start date for the date range by clicking the associated drop-down calendar.
Figure 4.1
- End Date: Select the end date for the date range by clicking the associated drop-down calendar. Figure 4.2
- Presets: Presets are provided to select the specific duration/interval most commonly used to generate the "Backorder Items Report" according to the selected time period.
Figure 4.3
5. Select Vendor
This is a drop-down list that contains all the vendors, allowing you to choose the vendor for whom you wish to generate a Backorder Items Report.
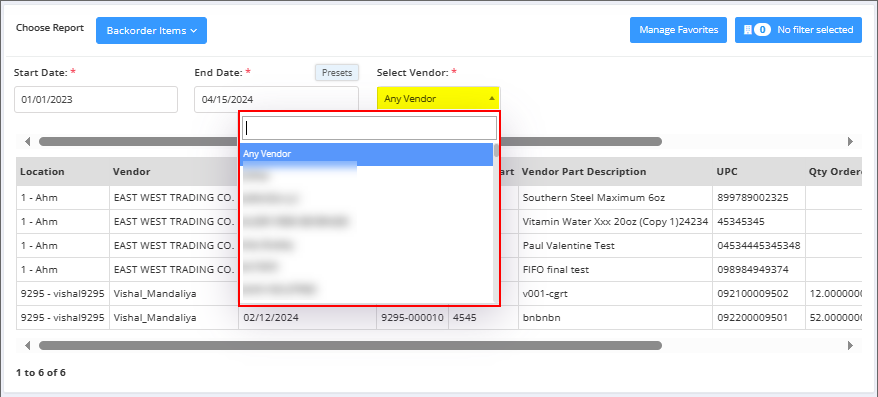
Figure 5.1
The resultant report is displayed as highlighted in Figure 5.2.
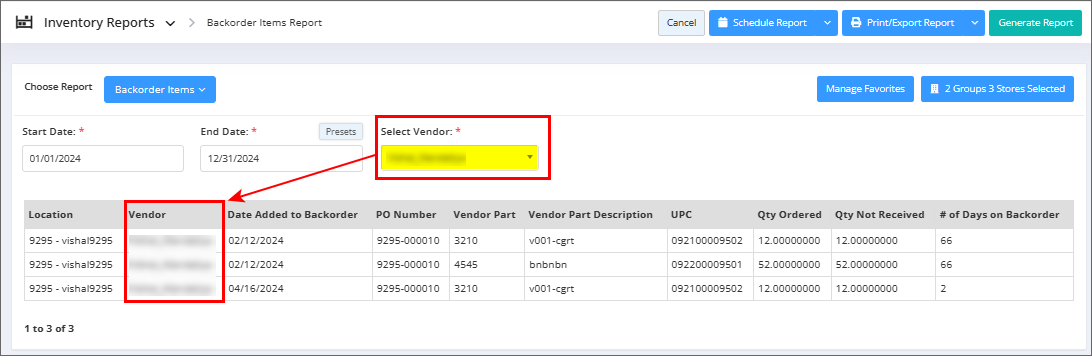
The resultant report is displayed as highlighted in Figure 5.2.
Figure 5.2
6. Scheduling a Report
FTx Cloud POS supports report automation. You can configure a report and schedule it. The system will send the scheduled report to the indicated email IDs at the defined frequencies (daily, weekly, bi-weekly, monthly, quarterly, etc.).
7. Printing/Exporting a Report
You can print or export any report according to your requirements. When you use the Print function, the system creates and opens the report's PDF file in a new tab. You can download the soft copy or print the paper copy according to your requirements.
8. Manage Favorites
FTx Cloud POS allows quick access to the reports you need to view frequently through "Favorite Reports." You can save a report as a favorite and manage all your favorite reports from any of the report screens using the "Manage Favorites" button.
Related Articles
12 Week Sales Report
12 Week Sales Report Overview The "12 Week Sales Report" will display the sales data of the products only that were sold in the previous 12 weeks from the date entered in the field labeled Date. Many types of filters can also be configured, depending ...Commission Items List Report
Commission Items List Report Overview The "Commission Items List Report" provides a detailed view of all products associated with active or past commission campaigns. Commissions serve as performance-based incentives (spiffs) that can be applied to ...Negative Items Report
Negative Items Report Overview The "Negative Items Report" shows records of products that have undergone any negative transaction (void, cancellation, and return) for the selected date range. This article includes information about: How to generate a ...Manually Sold Items Report
Manually Sold Items Report Overview The "Manually Sold Items Report" shows the list of manually sold items on the POS terminal and gives detailed information about the transaction-related store, employee, items, and time stamp. This article includes ...New Items Report - Store Employee
New Items Report Overview The "New Items Report" helps track products that have been recently added to the system. This report allows users to view a list of new inventory items introduced over a specified number of days. It is useful for inventory ...