Buydowns
Buydowns Overview
A buydown is a temporary reduction in the retail price of an item, funded by a cost decrease provided by the supplier, vendor, or manufacturer. These cost reductions are typically offered as part of promotional agreements and are conditional based on either a defined quantity of items sold, a specific date range, or a combination of both.
For example:
- A buydown might apply to the next 50 units of a particular item, offering $1.00 off each unit.
- Alternatively, the same discount may be available for a two-week period, regardless of how many units are sold.
- In some cases, the buydown may end once either 50 units are sold or two weeks pass, depending on which condition is met first.

Buydowns are commonly used to encourage sales, manage inventory, and support promotional campaigns in collaboration with suppliers.
This article covers the following topics related to buydown management:
- Creating or adding a new buydown
- Editing existing buydowns
- Copying buydown configurations
- Printing buydown details
- Managing buydown groups
- Performing mass updates to multiple buydown records
Reaching "Buydowns"
To reach "Buydowns":
- Log into Control Center
- Choose Point of Sale
- Choose Pricebook
- Choose Discounts/Buydowns
- Choose Buydowns
Figure 0.0
Understanding "Buydowns" Layout
Please see the image below labeled Figure 0.1 for a description of the buttons and fields that appear on the screen.
Figure 0.1
From the screen presented in Figure 0.1, you can perform the below-mentioned actions:
1. Add New: This button will add a new buydown record for a new manufacturer.2. Modify/Edit: This button helps you edit the existing buydown record for a new manufacturer.3. View Notes: This displays the created notes about any change in discount with a timestamp, note, and user who made the change.4. Copy Buydowns: This button copies the selected buydown.5. Print Buydowns: This button will print the buydown report in PDF, CSV, or Excel files.6. Remove/Delete: For the buydown deletion, this button is used.7. Mass Update: This button helps in updating the buydown records on the mass level.8. Manage Buydown Groups: This button lets you manage the buydown groups.
1. Adding a New Buydown
Follow the steps mentioned below to add a buydown:
- Click the “Add New” button highlighted in Figure 0.1 above to add a new buydown.
- The form highlighted in Figure 1.0 will appear on your screen.
Figure 1.0
1.1. Fields:
- Name: Enter a unique name for the newly created buydown.
- Buydown Group: You can create a buydown group and assign buydowns to groups. For example, a brand like Marlboro has different flavors and types; grouping these products' buydowns together for different products will help you update those easily.
- Manufacturer: Enter the manufacturer who offered the buydown.
- State: Choose the name of the state from the associated drop-down list.
- Buydown Style: This field offers different styles for creating a buydown, as mentioned below:
Figure 1.1.0
- Dates: This style enables the buydown/promotion to only run for a defined period. Set the time period (Start Date & End Date) along with the buydown amount for this buydown style.
- Quantity: This style enables the buydown/promotion to only run for a set quantity. When chosen, it displays the Quantity field to be defined along with the time period and amount for the buydown that you are currently creating.
- Date and Quantity: This style works with both date and quantity. When the quantity or date limit is met, it signals the system that the buydown/promotion is over.
- Dollar Amount: This buydown style allows the users to define the limit of the buydown based on the dollar amount only. The Dollar Limit field value is defined with this buydown which is the overall buydown for all the locations.
The value for this field cannot be less than the Amount value.
- Dates and Dollar Amount: This buydown style allow you to define the limit of the buydown based on the time period and dollar amount. When selected, the period (Start Date and End Date) and Dollar Limit field will be displayed.
Set the values to create a buydown with this style.
- Start Date: If you are using the Date setting, enter the Start date this Buydown/Promo will be applied from.
- End Date: When the End Date is reached, no more items will honor this price reduction.
- Dollar Limit: Enter the dollar limit value to define the maximum limit for the buydown.
- Amount: It is the buydown amount that is being applied as a discount on the transaction. This amount is applied to both the cost and the price.
- Quantity*: This field is only visible when the Quantity buydown style is selected.
- Show Buydown Text: If this toggle is set to YES, then the receipt text field appears.
- Receipt Text: Whenever a buydown is applied to the item(s), the customer can see it on the receipt, e.g., $1 discount/$1 buydown. If it is left blank, then the receipt will have the default text as Buydown Applied.
- Include in Scan Data Report: If this option is set to YES, it will be included in Scan Data Report; if set to NO, they will not be able to see it.
Also, when set to Yes, it will lock certain fields such i.e., Buydown Style, Buydown Amount, Start Date, Child Include Part of Parent on the Edit Buydown page. The users won't be able to edit these fields.
- Scan Data Name: The name entered here will be used in the Retail Scan Data Reports.
- Report Name: This name will be for this particular buydown, the reason being that, in some cases, the manufacturer might need a specific name for the report.
- Child Include Part of Parent: If this option is set to YES, it implies that the parent and child can be part of the same buydown definition.

For example, Marlboro's pack and carton. The pack represents the child, while the carton represents the parent. The pack (child) and carton (parent) can be defined in one buydown.
The benefit of setting this option to YES is that you will not have to manage buydowns for child and parent items separately.
The downside of it is that it still uses one name on that report when the manufacturer wants to separate names for carton and pack levels separately.
Set it to YES/NO as per your requirements.
- Sales Accounting Code: This is your general ledger code for account for sales used for accounting purposes.
- Receivable Accounting Code: This is your general ledger code used for accounting purposes.
- Misc Accounting Code: This is your general ledger code used for accounting purposes.
- Disable Sending Alert: If this is set to YES, it will not send the buydown expiration notification to the store.
1.2. Manage Assignment
Select Location: This option lets you select the location using the following options: All, By Locations, and By Location Groups. See Figure 1.2.0.
Figure 1.2.0
You can apply buydowns to All, By Locations, or Location Groups. Select the options from the associated drop-down list.
- By Locations: You can implement the current buydown status at specific locations as per the requirement.
- By Location Group: Apply the buydown changes for a group of locations.
- All: Select "All" if the change is to be implemented to all your business locations.
Click the “Manage” button highlighted in Figure 1.2.1 above to select locations:
Figure 1.2.1
The form highlighted in Figure 1.2.2 will appear on your screen.
Figure 1.2.2
The buydowns will be applied to these selected locations only.
1.3. Buydown Filters:
This option will allow you to filter buydowns according to the filter type. You can select filter types. See Figure 1.3.0.
Figure 1.3.0
- Add Filter Type:
This button helps you add products or item type for buydown to apply.
Figure 1.3.1.0
- Manage Filters: Select the items from the list below:
Figure 1.3.1.1
- Use this Search box to search for a specific product.
- All Items: This part is to select a product as a All, Parent, Child, or Standalone item.
- Select item Type displays the options such as Product, Category, Department, Department Group, Manufacturer, Brand, and Tags. Upon selecting an option, a corresponding window will display such as Manage Filters will appear.
- The Results section shows the list of item types. By default, it shows all. Select the item type need to assign to the discount by checking the checkboxes against the item name.
- Click the Green Arrow button to move the selected item type to Selected List.
- Clear Selection: If you want to remove the whole selection, click the "Clear Selection" button. You can remove any record from the list by clicking the Remove (x) icon.
- Apply: Click "Apply" to apply the selection. Click on "Close" to exit the Manage Filters form.
The selected items will be displayed as shown in Figure 1.3.1.2.Figure 1.3.1.2
1. Preview All Zones:
This button allow you to preview how buydowns affect item pricing across all Item Filters i.e., category, products, department, department group, etc. added via the Add Item Type option.
Figure 1.3.1.4
- Click on Preview All Zones to open up the Viewing All Matched Products screen as displayed in Figure 1.3.1.5.
Figure 1.3.1.5
- All items selected through various item filters can be viewed together under Preview All Zones.
Field Information:
- Select Pricebook Zone: This dropdown contains the list of all the pricebook zones assigned to the Buydown. Use the checkbox beside each pricebook zone to select one or more pricebook zones. The “All” option allows you to view reduced prices of All zones. The data is generated depending on the selection.
- Queued Price: Set this to "Yes" to preview the sale price after including all the queued changes during the active period of the Buydown.
- Print: This button will print the Buydown Items report in a pdf format. You can select a maximum of 6 zones for printing.
Figure 1.3.1.6
Matched Products Info:
- Name: This is the name of the products on which the created buydown is set.
- UPC: The UPC is mentioned here for the added products.
- Item Type: Item type is whether it is a Product, Category, Department, Department Group, Manufacturer, Brand, or Tags. There can be multiple item types too in one column, if the selected item falls in both the item types.
- Price in Zone (Selected Zone): This is the non-discounted price of the product for the New York pricebook zone.
- Sale Price in Zone (Selected Zone): This column displays the discounted sale price of the configured product for that pricebook zone.

Scroll right to view and compare prices in all zones
- Click on "Cancel" to discard the changes made or to exit the form.
2. View  Button:
Button:
This button allows you to preview how buydowns impact item pricing for a specific Item Filter — such as Products or Category — added through the Add Item Type option.
This button allows you to preview how buydowns impact item pricing for a specific Item Filter — such as Products or Category — added through the Add Item Type option.
Figure 1.3.1.7
- In this view button, the item type would only contain "Product," rest all functionalities will be same as Preview All Zones button. (explained above).
Figure 1.3.1.8
- For the Category Item Type, separate View buttons — highlighted in Figure 1.3.1.9 — allow you to preview how buydowns affect item pricing at both the category
and subcategory
levels respectively.
Figure 1.3.1.9
- For the selected category as highlighted in Figure 1.3.1.9, view button
displays the following results:
Figure 1.3.1.10
- For the selected category as highlighted in Figure 1.3.1.9, view button
displays the following results:
Figure 1.3.1.11 - Delete/Remove: Click on (X) Manage Product/Category to remove the entire item type, i.e., Products/Category.
- Click on (X) present againtst each product or category to remove single item. (Refer Figure 1.3.1.5) above.
2. Editing a Buydown Record
Follow the steps mentioned below to edit/modify the buydown record:
- Click the Edit button highlighted in Figure 0.1 above to edit a buydown record.
- The form highlighted in Figure 2.0 will appear on your screen.
Figure 2.0
- Make the necessary changes, mention them under the "Add Notes" button, then click on "Save," "Save & New," or "Save & Close."
 These changes can be mapped under the View Notes feature explained below.
These changes can be mapped under the View Notes feature explained below. 3. Add & View Notes:
 This feature lets you quickly add a note for each change made to a buydown AFTER it is created.
This feature lets you quickly add a note for each change made to a buydown AFTER it is created. 3.1 Add Notes
Follow the steps mentioned below to add a note to the buydown record:
- Click the Edit button highlighted in Figure 0.1 above.
- The "Add Notes" button is associated with editing a buydown screen.
- The form highlighted in Figure 3.1.0 will appear on your screen.
Figure 3.1.0
- Describe the note for the note that is added under 255 characters.
- Click the "Add" button to save the note.
3.2. View Notes
- This feature lets you view the created notes history about any change in the previously created buydown with a timestamp, note, and user who made the change.
Figure 3.2.0
- Clicking View Notes will display the history of notes shown in Figure 3.2.1
Figure 3.2.1
- View Notes is available on the home screen (Figure 0.1).
4. Copying a Buydown Record
Follow the steps mentioned below to copy the buydown record:
 You should NEVER reuse a buydown; you should always allow it to end, and if you need to use the same, make a copy rather than altering the original.
You should NEVER reuse a buydown; you should always allow it to end, and if you need to use the same, make a copy rather than altering the original.- Click the "Copy" button highlighted in Figure 0.1 above to copy a buydown record.
- The resultant form highlighted in Figure 4.0 will appear on your screen.
- Enter the name of the new buydown that has been copied.
Figure 4.0
- Click on the "Go to the New Buydown" button to view the copied buydown.
Figure 4.1
- To go to the copied buydown, click "Go to the New Buydown."
5. Printing a Buydown Report
Follow the steps mentioned below to print the buydown report:
- Click the “Print Buydown” button highlighted in Figure 0.1 above to print the buydown details.
- This feature is available on the Edit screen and home screen.
- The resultant report will be displayed based on the selection made in the form, e.g., all zones, or the selected zone.
- The resultant form highlighted in Figure 5.0 will appear on your screen.
Figure 5.0
- Click on "Start Print" to print the Buydown Detail Report.
Figure 5.1
6. Deleting a Buydown
This button lets you delete the buydown from Control Center.
 If the buydown was active, do NOT delete it, as this will hamper buydowns record.
If the buydown was active, do NOT delete it, as this will hamper buydowns record.
- Click the Delete button highlighted in Figure 0.1 above to delete a buydown.
- The form highlighted in Figure 6.0 will appear on your screen.
Figure 6.0
- Click on "Yes, Delete" to delete a buydown record.
- Click on "Cancel" to cancel the deletion process.
7. Mass Update
Follow the steps mentioned below to update the selected buydown groups at once:
- Click on the "Mass Update" button highlighted in Figure 0.1 above to update buydowns on a mass level.
- The dialog box highlighted in Figure 7.0 will appear on your screen.
Figure 7.0
- Check the buydown(s) names you wish to edit/update.
- To select the "n" number of buydowns, hold the "Ctrl" button and click to select multiple buydowns.
Mass Update's Fields and Buttons:
1. List: This is a list of all the buydowns created in the system.
2. Attributes: These are the various critical attributes of the system buydown that can be managed according to needs.
2.1. Alter Date Ranges: You can alter the date ranges only when the associated value with the toggle trigger is set to ON. See Figure 7.1. This allows you to change the date range in terms of days, weeks, and months.
Figure 7.1
There are three methods by which you can alter the date range of the selected buydown:
1) Change Date Range: You can change the date range of the created discount with this Alter Date Ranges option. This option offers you the liberty to change the start or end date of the buydown duration.2) Extend Date Range: This option lets you extend the date of discount by X number of days, weeks, and even months.3) Change End Date: This is another option that will help you alter the date range by changing only the end date of the buydown period.Figure 7.2
2.2. Alter Buydown Amounts: If the preceding toggle is set to True, then you are allowed to change the value of "Alter Buydown Amounts." Set the toggle to ON or OFF as needed in the selected buydowns.
There are three methods by which you can alter the date range of the buydown:
Figure 7.3
1) Increase Amount: If the preceding toggle is turned ON, and this option is selected, you will be able to increase the buydown amount.2) Decrease Amount: If the preceding toggle is turned ON, and this option is selected, you will be able to increase the buydown amount.3) Set Buydown Amount: If the preceding toggle is turned ON, and this option is selected, you will be able to set the buydown amount.
2.3. Delete Buydowns: This toggle, if set to True, will allow you to delete the selected buydowns.
2.4. Apply Location Changes: Whenever the related flag is set to True, then you will be allowed to replace the existing locations for the selected buydown(s). You can apply the changes to the selected location(s) from the "Manage" button.
- Replace Existing Locations: This option, if set to True, will help you replace the existing location(s) with a new location(s) for the selected discounts.
2.5. Manage Assignment: Follow the steps mentioned below to manage buydown groups:
- By Locations: You can implement the current commission status at specific locations as per the requirement.
- By Location Group: Apply the commission changes for a group of locations.
- All: Select All if the change is to be implemented in all your business locations.
Figure 7.42. With the "Manage" button, sort the location type from the drop-down menu as highlighted in Figure 7.5.
Figure 7.5
Figure 7.6
Buttons:
3.1. Close: This button lets you cancel all the changes made in the dialog box and takes you back to the previous form.3.2. Update Selected Buydowns: This button will save and update all the selected buydowns to new attributes.
8. Manage Buydown Groups
This feature displays the list of existing buydown groups.
Follow the steps mentioned below to manage buydown groups:
- Click the “Manage Buydown Groups” button highlighted in Figure 0.1 above to manage buydown groups.
- The form highlighted in Figure 8.0 will appear on your screen.
Figure 8.0
8.1. Assign Buydowns
- If you click on any "Assign Buydowns" under the heading of (1), the form highlighted in Figure 8.1.0 will appear on your screen.
Figure 8.1.0
- Select the buydowns that you wish to be grouped and the list of selected buydowns under the selected list.
- Once done, click on "Apply" to apply the selected to the group.
8.2. Edit Buydown Group
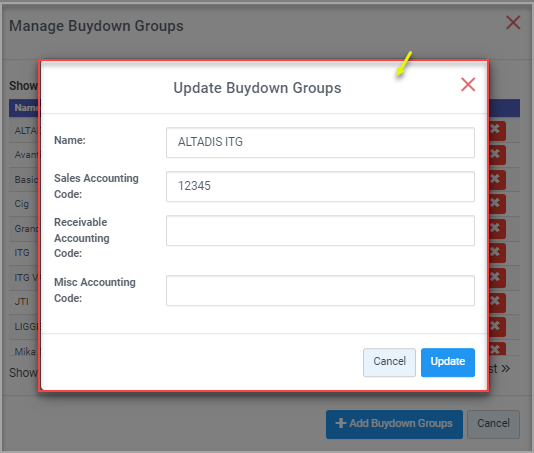 Figure 8.2.0
Figure 8.2.0
- If you wish to make any changes in the existing buydown group, click the "Update" button.
8.3. Delete a Buydown Group
- If you wish to delete the buydown group, this button will delete the buydown group record. See Figure 8.0.
- Click on "Yes" to delete the buydown group. See Figure 8.3.0.
Figure 8.3.0
8.4. Add Buydown Groups
This button will help in adding new buydown groups.
Figure 8.4.0
- Name: This field is for setting up a name for the buydown group.
- Sales Accounting Code: The general ledger accounting code for buydown sales is mentioned here.
- Receivable Accounting Code: The accounting code dedicated to buydown receivables is entered here.
- Misc Accounting Code: This field requires the miscellaneous accounting code to be filled in.
Related Articles
Buydowns - Store Employee
Buydowns Overview In FTx Cloud POS, a Buydown refers to a temporary reduction in the retail price of a product, funded by the supplier, vendor, or manufacturer. These promotional price reductions are set based on specific criteria such as time ...Flash Report - Store Employee
Flash Report Overview The "Flash Report" lets you view three configurations: Buydowns, Commissions, and System Discounts. You can filter them by using the Current, Future, and Expiring filter options. This article includes information about: How to ...Flash Report
Flash Report Reports -> Sales Reports -> "Flash Report" The "Flash Report" will allow you to check the following configurations: - Buydowns - Commissions - System Discounts - Loyalty Campaigns You can check the configuration records that are already ...Buydown List Report
Buydown List Report Overview The "Buydown List Report" shows the list of all buydowns, the amounts they are for, the start and end dates, and the manufacturer. This article focuses on how you can apply various filters on the "Buydown List Report" to ...Buydown Sales Report - Store Employee
Buydown Sales Report Overview The "Buydown Sales Report" allows employees to generate, schedule, and print customized reports that track buydown data using two key parameters: store sales and invoices received by the store. Tobacco manufacturers and ...