Cashier Action FAQs
Cashier Action FAQs

FTx Cloud POS offers 100% configurable POS panels. Your store might have chosen to change the button's name or place.
These FAQs show you the standard names and navigations of the buttons, and they certainly will be helpful to you in figuring out the solution you are looking for. If you have any questions or need clarification, please reach out to your manager for further guidance.
1. How can a customer's ID be added to the blacklisted IDs' record list?
- The blacklisting of an ID can be considered as the recording of customers who are demonstrating suspicious transaction practices, including trying to buy age-restricted products with false information or having caused trouble through fraudulent transactions in the past. Please follow the steps below to add a customer's ID to the record list of blacklisted IDs.
- Navigate to the Cashier Functions panel by clicking the "Cashier Functions" button on the Main panel.
- Click the "Add Blacklist IDs" button on the Cashier Functions panel.
Figure 1.1
- The Add Licence Number screen will appear. Enter the customer's ID number in the Licence Number field and click "Save."
Figure 1.2
2. Can I reprint a customer's receipt?
- Yes, you can. Click the "Print Receipt" button. The system will bring up a list of previous receipts to select from and print.
- Use the "Print Receipt" button type to create a button that allows the cashier to reprint a previously recorded sale receipt. The cashier will also have the option to print a gift receipt on which the dollar values will be obscured. The past three days' worth of receipts are available.
3. How do I print a gift receipt?
- The gift receipt is a receipt with the dollar value obscured.
- Click the "Print Receipt" button on the POS Main panel. The system will prompt an option to print a gift receipt or to reprint the receipt. Choose to print the gift receipt.
4. How can I remove or void an item from the sale?
- During the sale process, the customer may tell you to remove a specific item from the sale.
- If the customer wishes to remove the last added item, click the "Void Last Item" button. The system will delete the item from the sale. (Depending on your company's selected settings, a screen may appear prompting you to choose a reason for voiding the item.)
- If the customer wishes to remove the previously added item, click the "Void All Items" button. The "Select Items To Void" screen will appear. Select the required item(s) and click the "Void" button. The system will remove the selected items.
5. How can I void all items on the sale?
- During the sale process, the customer may tell you to remove all items you have scanned so far and start the scanning process again with different items.
- Click the "Void All Items" button. The "Select Items To Void" screen will appear. Select all items and click the "Void" button. The system will remove all items. (Depending on your company's selected settings, a screen may appear prompting you to choose a reason for voiding the item.)
6. How can I edit the item quantities on the sale?
- Click the Expand icon to open the POS | Full Receipt screen.
Figure 6.1
- Click on "Edit" on the POS | Full Receipt screen.
Figure 6.2
- The Change Quantity screen will appear. Edit the item's quantity based on your requirements and click "Ok."
Figure 6.3
7. Can I open the cash drawer without logging a sale?
- Yes, you can if you have the required rights to open the cash drawer without logging a sale.
- Click the "No Sale" button on the Main panel to open the cash drawer without logging a sale. (Depending on your company's selected settings, a screen may appear prompting you to choose a reason for no sale.)
8. How can I search for a specific item in POS and add it to the sale?
- You may need to search for a specific item on POS in cases such as when a customer tells you to add it during the sale or when you find difficulty in scanning a product due to its damaged barcode sticker, etc. You can search for a specific item using The "Item Search" button and the "Find Item" button.
- Item Search button: Click the "Item Search" button on your POS to search for a specific item.
Figure 8.1FYI: Most of our POS user clients prefer to keep this button on the Main panel. However, a few POS user clients keep this button on the Cashier Functions panel.
- The Find Item screen will appear, as Figure 8.2 shows. Search for the products you want to add to the order.
Figure 8.2
- Search By: The Search By drop-down lets you select the information type you want to insert in the search bar. You can choose from Description, UPC, Upc Expanded, Vendor Part, and Everywhere.
Figure 8.3
- Search bar: The Search bar lets you enter the keywords based on which you want to search for the product.
- Make appropriate selections for the Search By and All Products drop-downs, enter the keywords in the search bar, and click the "Find" button. Based on your input, the item list will appear, as Figure 8.5 shows.
Figure 8.5- Click on the desired item's name and click "Ok." The system will add the selected item to the sale.
- If the item you selected has multiple prices, the system will prompt you to select the price.
- Find Item Button: Click the "Find Item" button on your POS. The Find Item screen, shown in Figure 8.6, will appear. Follow the process explained above to search for the specific item.
Figure 8.6
9. How can I exempt the tax from the sale?
- Customers such as government entities, Non-Governmental Organizations (NGOs), schools, etc., are eligible for tax exemption.
- Scan all items and click the "Tax Exempt" button.
Figure 9.1
- The Tax Exempt Information screen will appear. Add the required information in the fields and click "Ok."
Figure 9.2
10. How can I check an item's price and details on POS?
- Click the "Price Check" button and scan the item or enter its UPC manually.
- The POS | Price Check screen will appear, displaying the product price and other details, as Figure 10.1 shows.
Figure 10.1
- 1: To add this item to the sale, specify the required quantity in the "Qty To Sale" field and click the "Add To Sale" button.
- 2: Use the Vendor Parts button to view the vendor part details and the "Print Label" button to print the item's label.
11. How can I log waste and spoilage?

You can log only those items as waste and spoilage for which the corporate employee has enabled the "Allow Waste" button on Control Center.
- Navigate to the "Cashier Functions" button by clicking the "Cashier Functions" button on the Main panel.
- Click the "Waste & Spoilage" button and scan the item you wish to log as waste.
Figure 11.1
- The Waste Confirmation screen will appear, as Figure 11.2 shows.
Figure 11.2
- You can search for the required items to add them to waste list.
Figure 11.3
- 1: Search Items: Search for the specific items using the search section.
- 2: Select Items: Click the respective checkbox to select the required item.
- 3: Specify quantity and add it to the waste list: Specify the required quantity in the Waste Qty field and click the Add To Waste List button to add the selected items to the waste list.
12. How can I handle the remote sale?
- In retail businesses, sometimes customers order in advance and then come later to collect the order. Even there can be big orders in such cases. The Remote Sales feature in FTx Cloud POS makes it easy for store employees to handle such situations. The store employee can scan the products via handheld as a remote sale and keep the order ready. When the customer arrives, they go to the store's payment desk. The cashier can see the scanned order in the POS device's Remote Sales section and proceed with the payment.
- Click the "Remote Sales" button. The Remote Sales screen will appear, displaying the list of all remote sales. Select the sale you want to proceed with and click "Ok." The system will show the selected sale as a current sale. Proceed with the payment.
Figure 12.1
13. How do I handle the item's return?
- Click the "Item Return" button.
- The Item Return screen will appear.
Figure 13.1
- You have three options to proceed further:
- Scan the item to be returned.
- Click "Manually Enter Receipt #" and enter the receipt number manually. The system will show the Full Receipt screen. Select the item to be returned and proceed for refund.
- Click Manual Item Return to complete the return process manually. This option is useful when the customer doesn't have the receipt.
- The system provides flexibility in processing refunds. For instance, if a payment was made using a debit card and the customer now requests a cash refund, FTx Cloud POS will accommodate this. However, if the payment was made with loyalty tokens, the system will process the refund as specified by the corporate employee in Control Center.
- We recommend that you understand your store’s return policy from your manager.
14. How do I search for a customer?
- Please click the Customer icon on your POS Main panel.
Figure 14.1
- The POS | Phone Number Entry screen will appear.
Figure 14.2
- Enter the customer's phone number and click the "Lookup" button. The POS | Customer Profile and Membership screen will show customer details.
Figure 14.3
- You can also search for the customer using other details such as last name, email ID, license number, and Loyal-n-Save (LNS) card. Click the "Search" button on the POS | Phone Number Entry screen. The Find Customer screen will appear, as Figure 14.4 shows. Use the Search By drop-down to select the information type you want to insert in the search bar, enter the information in the search bar, and click the "Find Local" button.
Figure 14.4
- The system will show the customer record(s) based on your inputs. Select the required record and click "Ok." The POS | Customer Profile and Membership screen shown in Figure 15.1 will appear.
15. How can I edit the customer's details in POS?
- Search for the desired customer using the steps explained in "14. How do I search for a customer?" and navigate to the POS | Customer Profile and Membership screen.
Figure 15.1
- Click the "Edit Profile" button.
Figure 15.2
16 How can I add a new customer?
- Please click the Customer icon on your POS Main panel.
Figure 16.1
- The POS | Phone Number Entry screen will appear. Click the "New" button.
Figure 16.2
- The Management | Customer Details screen will open. Fill in the appropriate information and click the "Save" button.
Figure 16.3
17. How do I suspend a transaction?
- When to suspend a sale: A situation may occur when you are in the middle of the sale, and the customer says they have forgotten the wallet and will return soon. Or the manager's intervention is required in a sale, and there is a queue at your till point. So, the manager wants to continue the sale using another register. In such situations, it is suggested that the sale be suspended.
- When you cancel a sale, the system removes it, and you cannot retrieve it. When you suspend a sale, the system clears your screen, and you can proceed with the next sale. However, you can retrieve the suspended sale when you want.
- Scan all items and click the "Suspend Sale" button on your POS panel.
Figure 17.1
- The POS | Suspend Sale Name screen will appear. Add the relevant description to easily identify it when resuming the sale and click "Ok."
Figure 17.2
18. How do I retrieve a suspended transaction?
- Click the "Resume Sale" button on your POS panel.
Figure 18.1
- The POS | Resume Sale screen will appear, listing all suspended sales. You can select the "All Suspended Sales" or "Only Register Suspended Sales" option to view the suspended sales list.
- All Suspended Sales: This option lets you view all suspended sales in your store.
- Only Register Suspended Sales: This option lets you view suspended sales from the current register.
- Click on the required sales record to select it. The Details section will show the details of the selected sale. Click "Ok" to resume the selected suspended sale.
Figure 18.2
- A warning screen will appear, as Figure 18.3 shows. Click "Close."
Figure 18.3
- The system will resume the sale. Please proceed with the regular sales and payment process.
Figure 18.4
19. How do I handle an age-restricted sale?

Selling
age-restricted items requires caution to ensure legal compliance, protect
business reputation, ensure consumer safety, avoid financial penalties,
safeguard licenses, uphold ethical responsibility, and pass law enforcement
checks.
- If the corporate mandates scan the driver's license or government ID, the system will show the Age Verification screen, as Figure 19.1 shows. You must scan the driver's license or government ID to proceed with the sale. If the customer doesn't have the required documents, please call the manager to use the manager override feature.
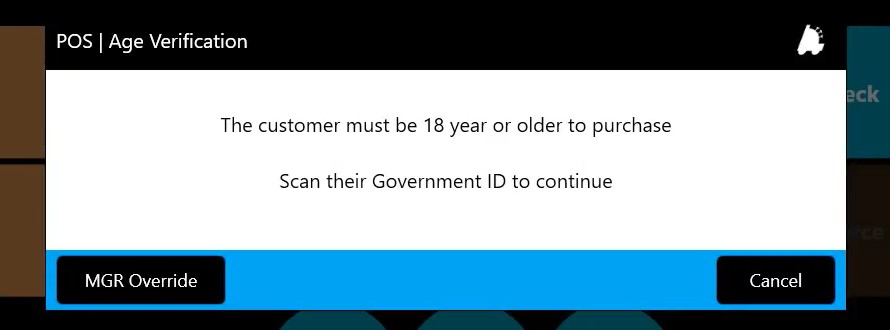 Figure 19.1
Figure 19.1
- If the corporate employee doesn't make it mandatory to scan the driving license/government ID, the system will show the Age Verification screen, as Figure 19.2 shows. You can scan the customer's driver's license/government ID, add the date of birth manually, or use the "Visually Verified" button to sell the product.
Figure 19.2
20. How can I log an open department sale?

An Open Department Sale in a retail store refers to a
transaction in which an item is sold without a predefined price or product code
in the system. During checkout, the cashier manually enters the price and
selects the appropriate department to process the sale. This type of
transaction is often used for miscellaneous items, custom-priced products, or
untagged merchandise.
- Enter the item's price amount and click the "Open Department" button on your POS.
- If the authorized user has allocated only one department as the open department, the system will log the sale to that department. You can continue scanning the other products or processing the payment.
- If the authorized user has allocated multiple departments as open departments, the POS | Department Price Prompt screen will display the department names and the amount you entered. You can change the amount if required. Click the applicable department and continue scanning the other products or processing the payment.
Figure 20.1
21. How can I accept a house account payment?
- Enter the amount and click the "House Account Payment" button.
- The system will prompt you to search for the customer.
- Search the customer and proceed with the transaction.
22. How do I perform Register Z?
Please follow the steps below to perform Register Z:
- Click the Cashier Functions button on the POS Main panel to navigate the Cashier Functions panel.
- Click the "Register Z" button.
- Navigate to the Dashboard.
- Click the "Action" button. The Point Of Sale | Action screen will appear.
- Click "Reconciliations."
- Click "Shift Reconciliations."
23. How do I redeem the loyalty tokens manually?
- Select the customer.
- Navigate to the Sub-Total panel.
- Click the "Redeem Loyalty" button.
- Enter the amount to redeem.
- Proceed with the transaction.
24. How do I perform safe drops?
- Navigate to the Cashier Functions panel.
- Click the "Safe Drops" button. The POS | Safe Drop screen will appear. Enter the amount and description in their respective fields and click the "Pop Cash Drawer" button.
Figure 24.1
25. How can I know an item's QOH from POS?
Please follow the steps below to know the item's QOH at other stores from POS:
- Click the "Find Item" button on POS.
Figure 25.1
- The Find Item screen will appear.
- Make appropriate selections for the Search By and All Products drop-downs, enter the keywords in the search bar, and click the "Find" button. Based on your input, the item list will appear, as Figure 25.2 shows. It will have the QOH column.
Figure 25.2
26. How can I know an item's QOH at other stores from POS?
Please follow the steps below to know the item's QOH at other stores from POS:
- Click the "Find Item" button on POS.
Figure 26.1
- The Find Item screen will appear.
- Make appropriate selections for the Search By and All Products drop-downs, enter the keywords in the search bar, and click the "Find" button. Based on your input, the item list will appear, as Figure 26.2 shows. It will have the Other Location QOH column.
Figure 26.2
- Click the respective Other Location QOH Search link.
- The POS | On Hand At All Stores screen will appear, displaying the QOH at other stores, as Figure 26.3 shows. It will not show the stores that have zero QOH.
Figure 26.3
- To view the store details, select the store name and click "Details." The POS | On Hand At All Stores screen will show the store details, as Figure 26.4 shows.
Figure 26.4
27. What is a worksheet, and how can I create one?
- Worksheets are an easy way to manage the return process. FTx Cloud POS lets you create worksheets from POS and Control Center.
- If the customer returns the products, the store may keep them in inventory and sell them again for the same or discounted price. In this case, the system creates no worksheets during the return process. However, when a product must be returned to the warehouse or vendor for any reason, the system creates a worksheet to handle the return during the return process.
- During the return process in POS, the system will prompt you if you want to return the product to inventory, vendor, or warehouse. If you choose to return to the vendor or warehouse, the system will continue the worksheet creation process.
- You can create three types of worksheets: Vendor Return, Vendor Return Damaged, and Warehouse Return.
- When you click the "Item Return" button, scan the item or receipt, and proceed to the return process, POS | Return Notes screen will appear. Enter the appropriate notes and click "Ok."
Figure 27.1
- The POS | Add Return To Worksheet screen will appear. You can choose from three options: Return To Inventory, Return To Vendor, and Return To Warehouse. Once an option is selected, it will bring you to the corresponding worksheet.
Figure 27.2
- You can also create a worksheet from "Action," too. (POS Dashboard >> Action >> Inventory >> Worksheets)
- To learn more about worksheet management, please read Worksheets.
28. How can I check the balance on a gift card?
- Click the Gift Card Balance button on POS.
- Scan or swipe the gift card. You can manually enter the gift card number, too.
- The system will display the available balance on gift card.
29 What is CFD in a POS System? What are the advantages of using CFD?
A Customer-Facing Display is a secondary screen or monitor that faces the customer at the checkout counter. It shows real-time transaction details as the items are scanned or added to the bill.
Advantages of using CFD:
- Customers
can see the items being added, their prices, and any applied discounts.
- Ensures
accuracy and builds trust between the customer and the retailer.
2. Real-Time
Billing Display
- Displays
the running total of the bill, tax amounts, and final amount payable.
- Customers
can verify the amount as the items are processed.
- By allowing customers to monitor the scanned items, errors such as incorrect pricing or duplicate scanning can be quickly identified and corrected.
- Displays
payment options (cash, card, mobile wallet) and prompts customers during
payment.
- Shows
payment confirmation once the transaction is complete.
- During
idle time (e.g., before scanning begins), the CFD can display promotional
offers, discounts, new product launches, or advertisements.
- Helps
retailers market their products and services effectively.
- By improving transparency and reducing errors, CFD enhances customer satisfaction and confidence in the POS process.
Related Articles
Negative Cashier Report
Negative Cashier Report Reports -> Sales Reports -> "Negative Cashier" Once the customers are done picking out the products that they want to buy in the retail store/shop/mall, they need to reach the counter to check out all the products and make the ...Negative Cashier Report - Store Employee
Negative Cashier Report Overview The "Negative Cashier Report" in the FTx Cloud POS lists negative actions taken in a specified store and date range. Negative actions include voids, cancellations, returns, and no sales. It shows all transaction ...POS Panels
POS Panels Overview "POS Panels" enables you to create POS panels that you assign to POS devices installed in your stores. The POS device installed at the payment point is hardware. It includes the POS panel software part, which makes it functional. ...Register Settings
Register Settings Overview POS -> POS Device Global Settings -> "Register Settings" "Register Settings" is the general settings related to age verification, DL scans, sales transactions, applying coupons before/after tax, price checks, security ...Other Settings
Other Settings Overview POS -> POS Device Global Settings -> "Other Settings" You can manage and configure the general settings related to specific actions at POS regarding Register Z, Clock In/Out, Time Clock, House Account Vendors, and ...
