FTP Connections
FTP Connections Overview
Configure the FTP Connections to send/receive files for purchase orders/getting invoices, respectively. FTP Connections is a server-side setting to send/receive files by implementing the automated process. You need to configure the FTP Connections for your vendors to send the purchase orders from your store and configure the FTP Connection to receive the invoices from the vendors.
This article will guide you on how to configure an FTP connection for a secure exchange of files with your vendors.
Reaching the "FTP Connections" Module
To reach the "FTP Connections" module, follow the below steps:
- Step 1: Log into Control Center
- Step 2: Choose Point of Sale
- Step 3: Choose Maintenance
- Step 4: Choose Vendors
- Step 5: Choose FTP Connections
Figure 0.0
Understanding "FTP Connections" Layout
By clicking "FTP Connections," you will navigate to the FTP/SFTP Connections page, where you can see the existing records in grid view (listing).
Figure 0.1
You can see the following details in tabular form for the existing records:
Connection Name | FTP Method | FTP Port | FTP Host | FTP Username | Created Date | Updated Date | Actions to edit/delete
1. Adding New FTP Connections
By clicking the "Add New" button from the top-right side, you will be redirected to the "FTP/SFTP Connection" details page.
Figure 1.0
1. Fields:
You need to configure the following settings:
- Name: Enter a name for the connection. You can enter the FTP connection name as per the vendor's name.
- The below settings (fields) will be shared by the vendor in the case of a purchase order being shared, or if you are receiving invoice files from vendors, you need to configure the store-side server settings:
- Method: Choose the method of making the connection with the vendor. The drop-down selection: FTP | SFTP | FTP Active.
- Port: Enter the port number that was provided by the vendor. The port is going to be 21 or 22 the majority of the time.
- FTP Site: Enter the IP address (or domain) where the file will be placed.
- User Name: Enter the user name for logging into the FTP site.
- Password: Enter the password to access the site.
2. Test FTP Connection: Click the "Test FTP Connection" button to validate the connection with the vendor.
3. Buttons:
Once you configure the setting by adding details, save the FTP Connection by clicking any of the "Save" buttons.
- Save & Close: By clicking this button, the new record will be added, and you will be redirected to the main FTP Connection (listing) page.
- Save & New: By clicking this button, the new record will be added, and you will be redirected to the new FTP Connection details page to add a new one.
- Save: By clicking this button, the new record will be added, but you will be on the details page only.
- Cancel: By clicking the "Cancel" button, the new FTP connection record will not be saved, and you will get back to the FTP Connection listing page.
Once the FTP Connection is Added:
- Once you save the new FTP Connections, they will be listed under the FTP/SFTP Connection homepage as highlighted in Figure 0.1.
- Now, you can select the FTP Connection when you are configuring the EDI Setup. Based on the server/IP details file, information will be transferred between your store and the vendor.
3. Edit & Delete FTP Connections
You can edit the existing FTP Connection if there are any changes/updates from the vendor side.
- By clicking the Edit icon of the FTP connection record, you will be redirected to the existing FTP Connection details page. You can update the name and server-related details.
- After updating the details, you need to save the updated details by clicking any of the "Save" buttons.
3. Deleting an FTP Connection
- You can delete any FTP Connection record if you no longer require it. You can delete the FTP Connection record from the listing page (FTP Connection homepage) as well as from the details page.
- From the listing page, you will see the Remove icon to delete the FTP Connection record.
Figure 3.0
- When you are on the Edit FTP/SFTP Connection page, you will see the "Delete" button to delete the FTP Connection record.
- When you click the "Delete" button, you will get a warning message on the screen asking you to confirm the deletion of the FTP Connection record.
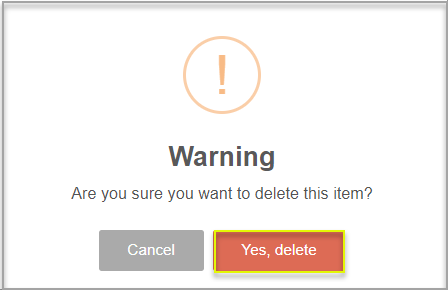 Figure 3.1
Figure 3.1
- By clicking the "Yes, Delete" button, the FTP Connection record will be removed.
3.1 Deleting Assigned FTP Connections
If you want to delete any FTP connection that is already selected for EDI Setup, it will display the following alert message: Cannot delete FTP Connection.
Figure 3.2

Once the FTP Connection is configured, you can select it during the EDI Setup configuration, whether for sending the purchase order to the vendor or receiving the invoice from the vendor.
Related Articles
EDI Setup
EDI Setup Overview EDI Setup is an automated process that enables a retailer to communicate purchase orders (POs) to vendors electronically. Through this setup, vendors receive POs in a standardized EDI file format, indicating the items the retailer ...EDI Import
EDI Import Overview "EDI Import" enables you to access the invoice's EDI files sent by the vendor and process the invoice using it. FTx Cloud POS offers you the below three options to process the invoice: You can "Apply" the invoice from the ...Purchase Orders
Purchase Orders Overview A Purchase Order (PO) is a process used to procure products for a store from a vendor. You can create a purchase order, specifying the vendor, quantities, and agreed prices for products. POs can only include parent items and ...Vendors
Vendors Overview Vendors need to be set up in the Control Center before you can use the "Purchase Orders" or "Invoices" module. You can only create purchase orders by choosing the specific vendor you wish to order from. Therefore, setting a vendor in ...Payroll Settings
Payroll Settings Overview You can integrate your payroll software with FTx Cloud POS in a few easy steps. As of now, it supports "ExcelForce" (formally known as PC Software). "Payroll Settings" enables you to create a configuration so that the time ...