House Accounts
House Accounts Overview
House accounts are a simple and intuitive way of tracking customer sales, with options of giving them department-level discounts, cost and pricing discounts, an in-store charge tab, or pre-programmed tax exemption options. These house accounts also have the option of charging sales to a tab and then paying towards their owed balance over time. All of this data is easily reported from within FTx Director.
Reaching "House Accounts"
To reach "House Accounts," follow the below steps:
- Step 1: Log into Control Center
- Step 2: Choose Point of Sale
- Step 3: Choose House Accounts
By clicking "House Accounts," you can see its page with various fields. Figure 0.1 below will help you in understanding the navigation better.
Figure 0.0
Understanding "House Accounts" Layout
Please see the images labeled Figure 0.1 for a description of the buttons and fields that appear on the screen.
Figure 0.1
1. Add New: Use this button to add a new house account.
2. Delete House Account: Use this icon to delete the house account.
3. Edit House Account: Use this icon to edit the house account details.
4. Print Receipt: This button will print the receipt of the house account transaction.
1. Adding a New House Account
Follow the steps mentioned below to add a new house account:
- Click the “Add New” button found in Figure 0.1 to add a new house account.
- The form highlighted in Figure 1.0 will appear on your screen.
Figure 1.0
Fields Description:
- Account Name: Select your company name from this drop-down list. You will see more than one account name in the drop-down list, but only if you have a software license for more than one company.
Tabs:
1.1.Basic Details:
The basic details of the new house account that you are creating are entered here:
Figure 1.1.0Fields:
- Account #: This field requires you to enter the account number that is assigned to the account name.
- Account Type: This field defines the account type, whether regular business or non-profit.
- Alt Account #: This field is optional, and an alternate house account number is entered here.
- Company: Mention the company name in whose name you are creating a house account. This is a mandatory field to be filled out.
1.2. Settings:
The basic settings for the house account are made under this tab.
Figure 1.2.0
- Taxable: By default, this toggle is set to YES for the new house account. If this toggle is set to NO, then this account will not be taxable, and any product that house account customers purchase will not be taxed.
- Credit Hold: Credit hold is a toggle for the credit setting for the house account customer that will temporarily suspend the credit that is imposed on a house account customer who has failed to make payments on time.
- Cost+Discount: If this option is set to NO, the product will be charged at the normal price as other customers; if it is set to YES, then the price will be calculated as Cost + Discount (that is set in Cost + Discount Percentage field), as highlighted in Figure 1.2.1.
Figure 1.2.1
- Can Exceed Sale Limits: If this toggle is set to YES, the selected house account customers can buy products beyond the sales restrictions that are set in POS>>Maintenance>>Restrictions>>Item Sales Limit.
- Require Password: This toggle is for security reasons, so that anybody who is not aware of the password cannot use the house account to make the purchase. In the POS, when you look for a house account, if this is set to YES, then for that account, the legit house account customer needs to enter a password before making any purchase.
- Has Max: If this toggle is set to YES, then this option will have maximum department level discount per month. Selecting YES enables the Max Dept Level Discount Per Month field below. Also, it is tied to the Department Level Discount.
- Max Dept Level Discount Per Month: This is the discount set at the beginning of the month. The discount will apply to every transaction until the dedicated amount is consumed. After that point, the house account customer will be restricted from using the discount further. This will limit the maximum number of discounts per month. This limit is renewed every month. If it is set, for example, at $100 at the beginning of the month, a portion of that will be deducted for every discount applied. When the limit has been reached, no more discounts will be applied until the beginning of the following month.
- Department Level Discount: You can assign Department Level Discount in the Departments module (see Figure 1.2.2) for different levels that can be created in House Account Discount Level. See Figure 1.2.2.
Figure 1.2.2
Here, if the Discount Level 5 is set with 10.00 percent discount, if the Department Level Discount is selected for Discount Level 2 for a particular house account, then the house account customer can purchase the product from that department with 10% discount on the price.
Figure 1.2.3

The discount levels should be created in oneness. If the Level 1 discount level is supposed to offer 10% in one department, it should be done so for other departments too.
- Tax Exempt Info: If this house account is flagged as non-taxable (if the Taxable toggle is set to NO), then it is considered under tax exempted category.
- ID: Here, the Tax Exempt ID for the house account is mentioned in this column.
- Name: The Tax Exempt Name for the house account is input in this column.
- License #: The Tax Exempt License # for the house account is entered in this column.
1.3. Credits & Balance:
The "Credits & Balance" tab is for setting the credit limit for a particular house account and also its current balance.
Fields:
- Current Balance: This field is for displaying the current balance for the amount that has been charged for purchasing products. For example, if the house account customer buys a product worth $40, plus tax totaling $41.49, then the current balance is increased by $41.49. They can keep buying until they reach the credit limit that is allowed per month.
- Credit Limit: This field shows the maximum credit limit allowed to buy for the selected house account per month. In case the limit exceeds for that month and they wish to buy more products, then first they have to partially/completely clear the due balance, and they can proceed.
1.4. Attachments:
This tab involves the uploading of any supporting documents that help identify the house account customer, i.e., company agreement document.
Fields:
- Choose Field to Upload: This field is associated with the "Choose Files" button. Click on it to choose the supporting file from the local device.
- Manage House Account Customers: This button helps in selecting the house account customers who are allowed to make transactions under that house account name.
Figure 1.4.1The selected customers will be displayed under "Manage House Account Customers" section, as Figure 1.4.2 shows.Figure 1.4.2
- Manage Departments: This button helps in managing the departments for the existing or new house account customer. The selected customers from "Manage House Account Customers" will be able to buy from the selected department(s).
Figure 1.4.3The selected departments will be displayed under the "Manage Departments" section, as Figure 1.4.4 shows.Figure 1.4.4
- Save & Close: The different Save & Close buttons help in saving/discarding the changes made in the House Account form.
2. Editing a House Account
Follow the steps mentioned below to edit the house account.
- Click the Edit button highlighted in Figure 0.1 to edit the selected house account.
- The form highlighted in Figure 2.0 will appear on your screen.
Figure 2.0
- Edit the required information and save the changes.
3. Deleting a House Account
Follow the steps mentioned below to delete a house account.
- Click the Delete button highlighted in Figure 0.1 above to delete a house account.
- A dialog box highlighted in Figure 3.1 will appear.
Figure 3.1
- Click “Yes, Delete” to continue the process of deleting the house account.
- Click “Cancel” to close the pop-up and skip the deletion process.
4. Printing the Receipt of the House Account Transaction
Follow the steps mentioned below to print a house account transaction details.
- Click the “Print” button highlighted in Figure 0.1 above to print house account transaction details.
- A dialog box highlighted in Figure 4.0 will appear.
Figure 4.0
Fields:
- Location: This is the location at which the sales happened in the adjacent house account name.
- Reg Num: It shows the register number on which the transaction happened.
- Receipt Number: This shows the receipt number that helps in acknowledging and tracking the payment.
- Date & Time: This is the timestamp of the transaction that happened in the name of the selected house account.
- Sales Total: This is the total sales amount incurred during the transaction.
- Action: This button will let you print the individual transaction in detail. See Figure 4.1.
Figure 4.1
5. House Account POS Settings
To adjust the house account settings for POS, go to POS>>Maintenance>> Settings and Panels>> POS Panels.
Figure 5.0
Whenever you are using House Accounts on the POS, then house accounts have their own buttons that are to be used.
Main Panel: See Figure 5.1.
- House Accounts: This is a house account lookup button that is essentially used for searching existing house accounts.
- House Payments: If a house account is charged down for using a line of credit, then this button is used to pay that off.
- House Invoice: Under this button, think of this as a receipt that is printed on a regular printer in an invoice format to give more information than a traditional receipt.
Figure 5.1
Subtotal Panel:
- House Charge Button: This is a tender button for House Charge used for essentially charging the house account line of credit against the store. In case you don't have the line of credit available, you can use the House Account functionalities without the "House Charge" button. If you wish to do so, remove both the "House Charge" and "House Payment" buttons.
6. POS Global Device Settings for House Accounts
To make the settings for house accounts, go to POS>>Maintenance>>Settings and Panels>>Register Settings>>Misc POS Settings.
See Figure 6.0.
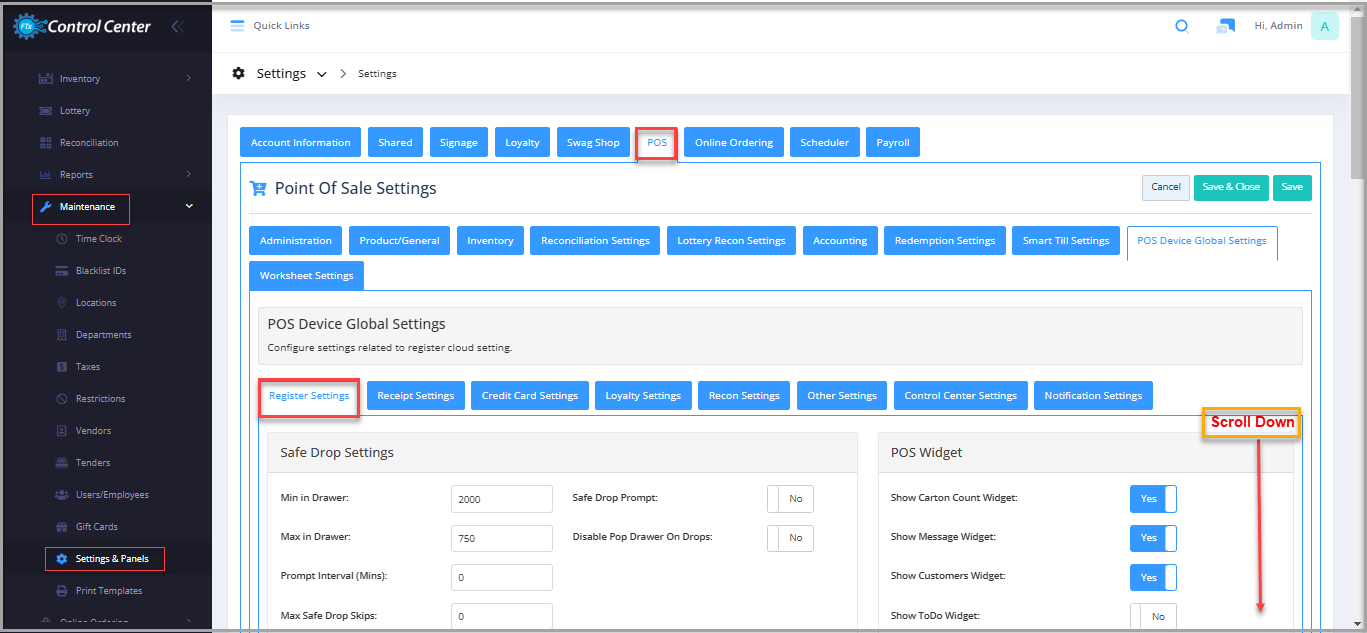
Figure 6.0
- Scroll Down to the Misc POS Settings as displayed in Figure 6.1.
Figure 6.1
- Do Not Allow System Discount with House Acts: This toggle should always be set to YES if you don't wish to lose any money because if this is set to NO for the POS Global Settings and either of the Department Level Discount or Cost+Discount toggles are set to YES, then the house account customer would be paying less than the store cost.
7. Carrying Out a House Account Transaction on POS
Log in to POS>> House Accounts ButtonFigure 7.01. For making a house account transaction, the first and foremost thing is that you have to look for a house account.2. For this, click on the "House Account"button, and then a screen as highlighted in Figure 7.1 will appear.
Figure 7.1Buttons (Figure 7.2):
- Cancel: This button will cancel the lookup and bring you back to the main POS screen.
- Search: This button will take you to the SEARCH screen, where you can search for the house account customer using phone number. Once you search the customer, you need to enter the password and click on "OK" to proceed with the transaction. Now, a house account is tied to the transaction.
Figure 7.2House Account is different from loyalty customer, so loyalty campaigns won't be applied to house account.
- New: This button is to create a new house account customer.
- Lookup: This button helps in finding the house account by entering a phone number.
From this point on, you can carry out the transaction as normal.
- Find item.
- Add that item to the sale.
- Then click on the "Subtotal" button.
- Since it is a house account payment, the "House Charge" button will work here.
- If the sale is successfully conducted, it will prompt you with the message "Sale Successfully Posted."
- The amount charged will be displayed under the House Account "Credits & Balance" as displayed in Figure 7.3.
Figure 7.3
If the current balance value exceeds the credit limit, the system will show a warning message, as Figure 7.4 shows. The customer must pay the due amount to make the purchase.
Figure 7.4
Related Articles
House Accounts List Report
House Accounts List Report Overview Regular customers who repeatedly buy products from the store but need to pay the total balance at the end of the month or at a specific time interval can be added as House Accounts in Control Center. The "House ...House Account Discount Levels
House Account Discount Levels Overview These discount levels are also called "Department Level Discounts for House Accounts customers." These are assigned value in the Departments for the discount levels created under the "House Account Discount ...House Account Balance Report
House Account Balance Report Overview Regular customers or businesses who make frequent purchases and settle their total balance at the end of the month or at a designated time interval can be categorized as "House Accounts" in Control Center. ...Accounts
What's the Purpose of Client Accounts in the System? "Accounts" can represent a Company/Customer/Manager or any individual who can access the system by authentication and authorization techniques. "Accounts" is one of the major modules in Control ...Pay In/Out Accounts
Pay In/Out Accounts Overview You can create accounts for the cashiers' pay-in and pay-out activities from the POS. So, when the cashiers want to pay out for some activities, that must be recorded in the balance sheet or in the ledger account. The ...