How to Create Merchandise
How to Create Merchandise
To create a merchandise item in the Control Center, perform the following:
- Step 1: Log into Control Center
- Step 2: Choose Loyalty
- Step 3: Choose Swag Shop
- Step 4: Choose Items
Figure 1.0
- In the Swag Item window, click on the + Add New button.
This is where you can create the merchandise item that you want your customers to redeem or gift with the available tokens they have in their account.
- Swag Item Type: Select Merchandise from the swag item type dropdown menu.
Figure 1.1
Details Tab
Figure 1.2
- Name: Enter the name of merchandise item for internal identification and tracking.
- Category: Select the name of the category (child). The child category is a more specific sub-category under the parent category.
- Tags: This is an optional data, provides better and easier visibility. This will organize the swag items for the Loyal–n–Save user and make it easier for them to find the exact products they're looking for without having to search for them.
- Token Value:
- Age Restricted Topics: Select or add Age Restricted Products if the campaign alerts will only be going to age verified customers. This option is used to ensure that certain campaigns are only accessible to customers who have been age verified. This is particularly important for products or promotions that are legally restricted to certain age groups, such as alcohol, tobacco, or adult content. By using the "Age Restricted Topics" feature, you can confidently promote age-sensitive products while adhering to legal requirements and maintaining responsible marketing practices.
- Short Description: The short description is for internal use only and does not appear on the app or website.
- Product Description: Description of the product that you are offering, this description is visible to customers.
Attribute Tab
If one product comes in multiple colors/flavors/size you do not have to enter them individually, you can add them all under one product name by switching to the Attributes tab.
Figure 1.3
Use Attribute: On / Off toggle switch. When this setting is set to ON, the option to manage attributes will be displayed. Wherein, you can add/remove attributes.
Figure 1.4
- Click on the Add Attribute button. The Choose Attribute popup window will be displayed.
- Click on the dropdown menu, the options to select or add a new attribute will be displayed.
Figure 1.5
- To add a new attribute, click on Add New Attribute.
Figure 1.6
- Enter the name of the attribute you would like to add as a custom attribute.
- Select the Attribute Type from the dropdown menu.
- Click on Apply.
- Click on + Add Value button and enter the value name in the Contents textbox.
Figure 1.7
For instance, if you have selected Color as Attribute, and the moment you click on + Add Value, the option to enter content & select color will be displayed. Similarly, the options vary depending on the Attribute you select.
Figure 1.8
- To add more values, click on + Add Value again.
Inventory / Options – Attribute Values
Figure 1.9
- UPC / PLU: Enter the UPC code for the item.
- Quantity: Enter the number of quantities you have in stock.
- Override Type: (Optional) You can either increase tokens, decrease tokens, replace tokens.
- Token Override: Enter the token value you want to override.
Options Tab
Figure 2.0
- Max Redemptions Allowed Per Day: This setting controls the limit on how many times a customer can redeem tokens within a single day. You can customize this limit for individual items if you need to override the Global settings.
- Max Allowed Per Purchase: * This setting defines the maximum quantity of an item that a customer can purchase and redeem in a single transaction. If needed, you can apply custom settings for specific items to override the Global limits.
- Has Age Limit: Yes / No toggle switch. When this setting is set to Yes, the option to specify the age limit will be displayed.
- Age Limit: Enter the age limit. By default, the age limit is set to 18.
- Expiration: Yes / No toggle switch. Toggling yes will allow you to specify the time.
- Expiration Time: If enabled, a small banner will appear on the product, indicating the time remaining until it expires (e.g., in hours, days, weeks, or months). This banner is visible on both the website and app.
- Shipping Type: There are 4 options to select from, whichever option user selects here, it will be visible to customer to select from in website and application.
- Use category settings
- Allow standard shipping and in–store pickup
- Force in–store pickup only
- Force standard shipping
Manage Balance Types
The balance type is a separation of the token bucket in which the tokens will be placed upon earning from the campaign.
Figure 2.1
- Click on Manage to view the list of balance types.
Figure 2.2
- Select Store(s) from the Results list.
- Click on the Right Arrow button.
- Click on Apply.
Images
Figure 2.3
- To add an image to the item, click on the Choose Files button.
- Browse to select an image.

Note: Only jpg, jpeg, and PNG files are allowed to be uploaded.
- Once the merchandise item is configured, the same item will be displayed in the Loyal-n-save front-end portal, under Merchandise section as shown below:
Figure 2.4
Once the merchandise item is created in the Control Center, the next step is for customers to redeem or gift this item through the mobile app or the program’s website.
Redeem & Gift Merchandise item using Web Portal
In a swag shop, redeeming a merchandise item or sending it as a gift generally follows a straightforward process, like other online or physical retail experiences. Here’s a step-by-step guide to help you redeem a merchandise item or send it as a gift through website:
Redeeming Merchandise Item
- On the Loyal-n-save portal, click on the Swag Shop option from the left navigation.
Figure 2.5
- On the Stores tab and click on Merchandise. The list of available merchandise items from all the stores will be displayed.
Figure 2.6
- The details available on the merchandise item are as follows:
- Number of reviews posted for that merchandise item.
- Amount of tokens required to redeem that item.
- Option to Redeem merchandise item.
- Option to Gift merchandise item.
- Option to add that merchandise item to the Wishlist.
- If you are aware of any available item, you can search it by entering the item name in the Search By Keyword field.
- You can sort the items by following methods:
- Popular
- Tokens: Low to High
- Tokens: High to Low
- Date: Newest First
- Date: Oldest First
- You can sort the merchandise items by Stores. Once you select any store from the dropdown, an option to select the Category will be displayed.
- Also, you can filter the merchandise items by reward tokens.
- Click on one of the merchandise items displayed.
- Enter the number of items you want to redeem.
Figure 2.7
- To redeem the item, click on the Redeem button.
Figure 2.8
- The option to pick the balance amount will be displayed. Enter the needed balance amount and click on Next.
- After clicking Next, you'll be directed to the page where you can choose your shipping method.
- You can choose between two shipping options: Standard Shipping or In-Store Pickup.
- If you select Standard Shipping, you'll need to choose from the available addresses for delivery.
- If the address you wish to deliver is not listed in the available addresses, you can add a new address by clicking on + Add New Address button.
- Once you click on + Add New Address button, a popup window will be displayed to enter the address details.
- Enter the address details and click on Save.
- If you select In-Store Pickup, you'll need to choose a store location where you can pick up the item yourself.
- Once you select the address, click on Next.
- Verify the address details and product details.
- Optionally, you can enter the note and click on Redeem Now.
Sending Merchandise Item as Gift
- To send an item as a gift, click on any item that you want to send as a gift.
- Enter the number of items you want to send.
- Once you enter the number of items, click on Send Gift.
- Enter the needed Balance Amount and click on Next.
- Select any of your friends to receive the gift.
- Pick a delivery date to send that item as a gift.
- Optionally, enter a message to the friend.
Figure 2.9
- Click on Next.
- Verify the item details and click on Gift Now.
- The list of items that have been sent to other as a gift will be displayed in Swag Shop > Gifts > Sent.
- Also, once the item has been sent as a gift, you will receive an email with the item details and option to view gift history.
- Click on View Gift History, you will be redirected to Swag Shop > Stores > History page. Here, the items you have redeemed and the gifts you've sent will be listed.
- Similarly, if you receive a gift from another user, you will receive an email with the item details and option to view gift. Refer to the sample email shown below:
- The item(s) that you have received as a gift will be displayed in the Swag Shop > Gifts > Received.
- You can either accept or reject the gift using the Yes, Accept or No, Thank You options.
- Once you click on Yes, Accept, an option to choose shipping address will be displayed.
- Optionally, you can address a new address by clicking on + Add New Address button.
- Enter the address details and click on Save.
- Select the address and click on Save. The gift will be successfully accepted.
- To reject the gift, click on No, Thank you.
- A confirmation pop-up will be displayed. Click on Yes.
- The gift will be successfully declined.
Redeem & Gift Merchandise Item using Mobile App
In a swag shop, redeeming a merchandise item or sending it as a gift generally follows a straightforward process, like other online or physical retail experiences. Here’s a step-by-step guide to help you redeem a merchandise item or send it as a gift through mobile application:
Redeeming Merchandise Item
- On the Loyal-n-save application, click on the Swag Shop option available on the home screen.
- On the Stores tab and click on Merchandise.
- The list of available merchandise items will be displayed from all the stores.
- The details available on the merchandise item are as follows:
- Number of reviews posted for that item.
- Number of tokens required to redeem that item.
- Option to Redeem merchandise item.
- Option to Gift merchandise item.
- Option to add that item to the Wishlist.
- To filter the merchandise item by using the filter option, click on Filter icon.
- To sort the merchandise items by following options, click on Sort:
- Low to High
- High to Low
- Popularity
- Newest First
- Oldest First
- You can sort the merchandise items by Stores. Once you click on Stores and select any store, the option to select the Categories & Tags will be enabled.
- Select the Categories and Tags.
- Toggle ON the Wishlist button if you want to view only the items that have been moved to the Wishlist.
- Toggle ON the Filter by Reward Tokens button to set the range of tokens required to redeem the merchandise item.
- Once you filter the items, click on checkmark as shown in the above image.
- The list of merchandise items will be displayed according to the filters set.
Figure 3.0
- Click on the Redeem button.
Figure 3.1
- The option to select merchandise item number will be displayed.
- If you scroll down, you will have an option to select a review rating & leave a note.
Figure 3.2
- Select the rating, enter the review note and click on Submit Review.
Figure 3.3
- Once you submit the review, click on Redeem Now.
Figure 3.4
- The option to pick the balance amount will be displayed. Enter the needed balance amount and click on Next.
- Once you click on Next, you'll be moved to the confirmation screen where you need to select the shipping method.
You can choose between two shipping options: Standard Shipping or In-Store Pickup.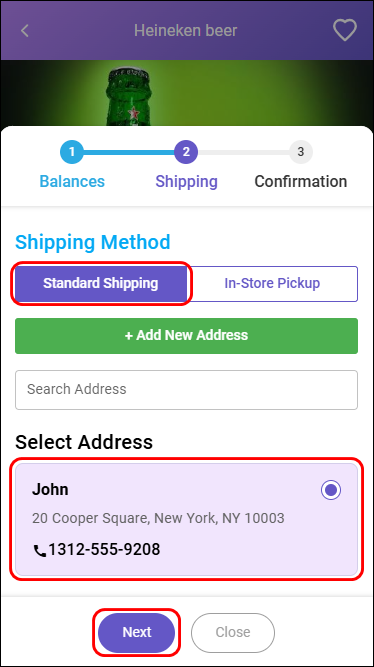
Figure 3.5
- If you select Standard Shipping, you'll need to choose from the available addresses for delivery.
- Click on Next.
- If the address you wish to deliver is not listed in the available addresses, you can add a new address by clicking on + Add New Address button.
Figure 3.6
- Once you click on + Add New Address button, a popup window will be displayed to enter the address details.
- Enter the address details and click on Save.
Figure 3.7
- If you select In-Store Pickup, you'll need to choose a store location where you can pick up the item yourself.
- Once you select the address, click on Next.
Figure 3.8
- Optionally, you can enter a note before redeeming the merchandise item.
- Once you verify the item & token details, click on Redeem Now. An email will be sent to the registered address with an option to view the order details.
Figure 3.9
- Click on the View Order button. You'll be redirected to the Loyal-n-save application and the actual item will be displayed.
- To view the redeemed items, scroll down the page to My Coupons section as shown in the image above:
- Click on the right arrow, on the My Coupons page.

NOTE: The merchandise items will not have a label called Digital.
Sending Merchandise Item as Gift
- To send a merchandise item as a gift, click on Gift.
Figure 4.0
- Once you click on Gift, you will have the option to select the number of items you want to send as gift.
Figure 4.1
- If you scroll down the page, you will have the option to select a review rating & leave a review note.
Figure 4.2
- Select the rating, enter the review note and click on Submit Review.
Figure 4.3
- Once you provide a rating and review note, click on Gift a Friend.
Figure 4.4
- Enter the needed balance amount and click on Next.
Figure 4.5
- Select any of your friends to receive the gift.
- Pick a date to send the gift.
- Optionally, enter a message to the friend.
- Click on Next.
Figure 4.6
- Verify the item details and click on Gift Now.
Figure 4.7
- To view the list of items that have been sent to others as a gift, select Swag Shop > Gifts > Sent tab.
Also, once the merchandise item has been sent as a gift, you will receive an email with the item details and option to view gift history. Refer to the sample email shown below:
Figure 4.8
Similarly, if you receive a merchandise item as a gift from another user, you will receive an email with the item details and option to view gift. Refer to the sample email shown below:
Figure 4.9
- The items that you have received as a gift will be displayed in the Swag Shop > Gifts > Received.
- To view the item details, click on View Gift.
- You can either accept or reject the gift using the ACCEPT THIS GIFT or REJECT THIS GIFT options.
Related Articles
Merchandise
Swag Shop Shop Purchases Merchandise This section allows you to view the list of merchandise items you have purchased and keep track of order details. Steps to Access "Shop Purchases": Step 1: Log into Control Center Step 2: Select Loyalty Step 3: ...How to Create a Digital Coupon
Introduction to Digital Coupons Loyal-n-Save is pleased to announce that digital coupons are now available through the Swag Shop. This allows customers to redeem their accrued Loyal-n-Save tokens for valuable coupons. Customers can then use these ...How to Create a Campaign
Creating A Campaign In Loyal-n-Save 1. Log into Control Center 2. Click on the loyalty tab 3. Click on the campaigns tab 4. Click add new to create a new campaign 5. Select your trigger type Open Ended: Customers can continually earn tokens while ...Loyal-n-Save Staff Training Manual (On Premise POS)
1. Introduction: What is Loyal-n-Save? Loyal-n-Save is a fun, interactive loyalty program that rewards our valuable customers for shopping at our stores. It also encourages them to refer friends and family members to the store. Loyal-n-Save allows ...Swag Shop Items Report
Overview The "Swag Shop Items Report" provides a comprehensive analysis of the shop's performance over a specific period. This report aims to offer a comprehensive overview of the items redeemed by customers, including detailed information on the ...