Invoice Cost Change Report
Invoice Cost Change Report Overview
The "Invoice Cost Change Report" will display the changes in the cost of the product(s) on an invoice. The system will display records of changes in the cost of the product(s) on an invoice only for the specifically selected date range. It also allows running a worksheet to adjust retail pricing against the new cost changes directly from the report itself.
The system will also display the UPC, the product name, the vendor part number, the old cost on an invoice, the new cost on an invoice, the date and time stamp of changes to the cost of the product(s), the old profit margin in percent, the old retail price of the product, and the system-generated suggestions for a new price.
1. Reaching the "Invoice Cost Change Report"
To reach the "Invoice Cost Change Report," follow the steps below:
- Step 1: Log into Control Center
- Step 2: Choose Point of Sale
- Step 3: Choose Reports
- Step 4: Choose Inventory Reports
- Step 5: Choose Invoice Cost Change Report
See Figure 1.1. you will see many types of inventory reports that will be useful to your retail business. By clicking the "Choose Report" drop-down menu, you will see the different types of inventory reports.
Figure 1.1
2. Understanding the "Invoice Cost Change Report"
Select the Invoice Cost Change Report to perform various actions and fetch results accordingly.
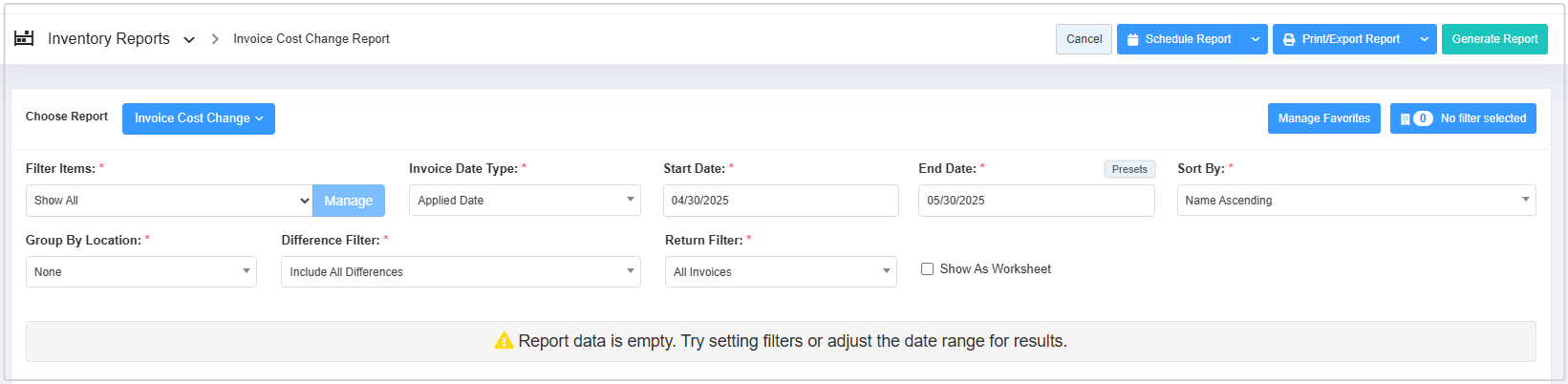
Figure 2.1
3. Generating the "Invoice Cost Change Report"
To generate the "Invoice Cost Change Report," follow the steps below. (See Figure 0.3 above.)
- On the "Invoice Cost Change Report" page, you will see the "Choose Report" drop-down selection.
- By clicking the drop-down selection, you will see different types of inventory reports in alphabetical order.
- Search for "Inventory Report" from the list and click on it.
The following data gets fetched in tabular format when you click on the "Generate Report" button in the top right corner; the "Invoice Cost Change Report" will be displayed as highlighted in Figure 3.1.
Figure 3.1
Fields Information:
- Item Name: This column displays the list of item names that have gone under cost change.
- UPC: It is a Universal Product Code (UPC) that helps in keeping track of items at the store that are assigned to the items listed in the adjacent Item Name column.
- Location: This is the store location for which the item costs have been changed.
- Invoice Number: This column displays the record of invoice numbers on which the listed product(s) have undergone any cost change.
- Invoice Date/Time: This column displays the invoice date on which it was originally created.
- Original Invoice Part Cost: The column displays the vendor part cost of the product that is unique and set by the vendor.
- New Invoice Part Cost: This column displays the new vendor part cost of the product (parent) that was ordered.
- Original UPC Cost: This column displays the original UPC cost per item for the ordered items.
- New UPC Cost: The New UPC Cost will display the new/updated UPC cost per item for the ordered items.
- Original Retail Price: This column displays the Original Retail Price (Store Selling Price) of the product associated with the price.
- Original Margin: This column displays the original margin based on the original cost and original price calculation.
- Suggested Retail Price: This column displays the suggested retail price generated by the system for the item whose cost has been altered. This is generated, keeping the profit margin in perspective.
- New Margin: This column displays the new margin based on the original profit margin calculation.
4. Filter Options:
Let's understand the custom filter options to generate the Invoice Cost Change Report by setting up specific criteria.
You can generate the Invoice Cost Change Report for all store locations with the "Show All" option or a customized report with "Custom Filter."
Figure 4.1
You will see the different tabs to filter the items for the Invoice Cost Change Report. You can choose the required filter category.
4.1. Filter Items by Different Categories
Click the "Manage" button to apply filters to get the customized results.
Figure 4.1.1
- Manage Filters Drop-Down: Select the saved custom filters from the Manage Filters drop-down (if any) and click "Apply" to apply the saved custom filter. The system will redirect you to the Invoice Cost Change Report home screen. Click "Generate Report" to generate the report for the selected filter. Clicking the "Manage Filters" button will also open the list of saved custom filters.
- Parameter Tabs: You will see eight tabs: Vendor, UPC, Department, Category, Manufacturer, Tag, Invoices, and Department Tag. Select the required tab, i.e., "Vendor," to create or apply a custom filter specific to the selected Vendors.
- Match All Filters Drop-Down: Use the Match All Filters filter to decide whether or not the Manage Filters screen data matches all applied filters.
- Search: Use this Search box for a specific result.
- Results: Here, you see the relevant list of data for the selected tab. For example, if you have chosen the "Vendor" tab, it will show the list of all Vendors. You can search for a specific Vendor in the Search bar.
- Checkboxes: Select the required products by checking the appropriate checkboxes.
- Arrow: Click the green Arrow button to move the selected records to the Selected List area. Figure 4.1.2
1. When generating the report, you can decide whether to include or exclude the selected parameters.
- Include: If you select "Include," the system will include all the specified parameters to generate the report.
- Exclude: If you select "Exclude," the system will exclude all the specified parameters to generate the report.
2. Click the "Clear Selection" button to remove the whole selection. To remove any record from the list, click the Remove (x) icon.
3. Apply or save the custom filter:
Apply: Click the "Apply" button for the selected parameters. The system will navigate you to the Invoice Cost Change Report home screen. Click "Generate Report." The system will generate reports based on your selection.
Save Filters: Click the "Save Filters" button to save the custom filter for future use. 4.1.1. Save and Manage Custom Filters explains the details.
Close: Use this button to exit the Manage Filters screen.
4.1.1. Save and Manage Custom Filter
You can also save the configured custom filters for future use. By clicking the "Save Filters" button, a pop-up will appear to allow you to enter the name of the custom filter.
- Click on "OK" to save the filter; once saved, click on "Apply" to apply the filters to the report.
4.2 Date Range
- You can filter your sales data in the report between the dates and select a specific time from the Start Date and End Date drop-down calendars.
- By clicking the Edit box, you will get the drop-down calendar to select the specific date range. You can also manually enter the date in mm/dd/yyyy format.
- You can also generate a report with a specific time duration (until morning/evening), and you can select the particular time (hour and minutes) from the date selection. See Figure 4.2.1.
- Start Date: This field lets you choose the start date of the date range.
Figure 4.2.1
- End Date: This field lets you choose the end date of the date range.
Figure 4.2.2
- Presets: Presets drop-down menu is provided to select the specific duration/interval to generate the "Invoice Cost Change" according to the selected time period.
Figure 4.2.3
5. Show As Worksheet Mode
It allows running the report in worksheet mode to adjust retail pricing against the new cost changes directly from the report.
Figure 5.1
1. To set the New Retail Price, click on "Apply" as highlighted in Figure 5.2.2. Set the value of the New Retail Price of the item adjacent to the dedicated row.Say, if you fill in the value of the New Retail Price of the item (3 Musketeers King Size(child)cc) as $57.72.
Figure 5.2
3. Click on the "Save" button as highlighted in Figure 5.2, and the item (3 Musketeers King Size(child)cc), as $57.72 will now be retailed at a $60.00 price. See Figure 5.3.
Figure 5.3
6. Difference Filter
The Invoice Cost Change Report can be filtered with different filters:
Figure 6.1
1. Include All Differences: This report filter will include all records in the report with all the differences calculated by the system between the Original Invoice Part Cost and New Invoice Part Cost.
See Figure 6.1 above.
2. Include Difference Greater Than: This report filter will include all records in the report with all the differences greater than the "Diff. Amount" value calculated by the system between the Original Invoice Part Cost and the New Invoice Part Cost. See Figure 6.2.
Figure 6.2
3. Include Difference Lesser Than: This report filter will include all records in the report with all the differences lesser than the "Diff. Amount" value calculated by the system between the Original Invoice Part Cost and New Invoice Part Cost.
See Figure 6.3.
Figure 6.3
4. Include Difference Under/Over: This report filter will include all records in the report with all the differences that are greater, lesser, or equal to with respect to the "Diff. Amount" value calculated by the system between the Original Invoice Part Cost and New Invoice Part Cost. See Figure 6.4.
Figure 6.4
7. Sort By
The Sort By option will sort the invoice cost change report into 8 different formats. See Figure 7.1. 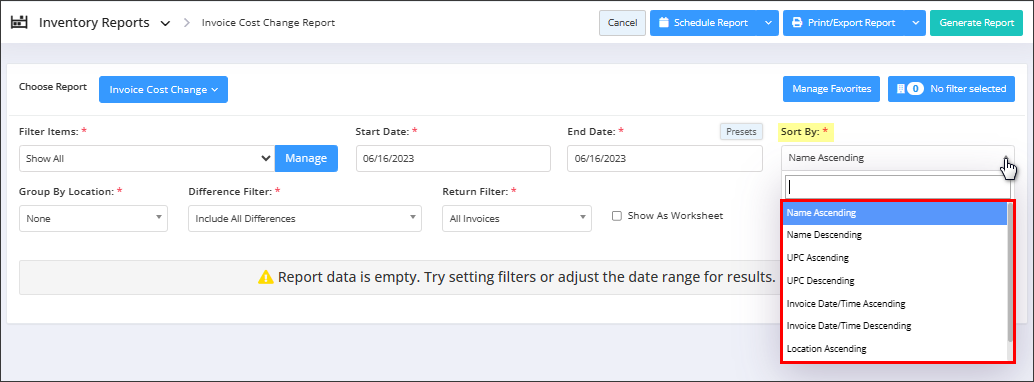 Figure 7.1
Figure 7.1
1. Name Ascending: This filter option will sort the item names in ascending alphabetical order and display the report in that order.
Figure 7.2
Name Descending: This filter option will sort the item Names in descending alphabetical order and display the report in that order. If the name starts with a numerical value, it will be displayed first.
UPC Ascending: This filter option will sort the UPC of the items in ascending alphabetical order and display the report in that order.
UPC Descending: This filter option will sort the UPCs of the items in descending alphabetical order and display the report in that order.
Figure 7.5
Invoice Date/Time Ascending: This filter option will sort the Invoice Date/Time in ascending alphabetical order and display the report in that order.
Invoice Date/Time Ascending: This filter option will sort the Invoice Date/Time in ascending alphabetical order and display the report in that order.
Figure 7.6
Invoice Date/Time Descending: This filter option will sort the Invoice Date/Time in descending date/time order and display the report with it.
Figure 7.7
Location Ascending: This filter option will sort the Location in ascending alphabetical order and display the report in that order.
Figure 7.8
Location Descending: This filter option will sort the Location in descending alphabetical order and display the report in that order.
Figure 7.9
8. Group By Locations
This filter will group the report by location when selected.
Figure 8.1
- None: By default, the "None" option is selected, and it doesn't have any effect on the report format.
- Location: Selecting this option will group the report by the "Selected" or "All" location.
Figure 8.2
9. Return Filter:
The Return Filter dropdown allows you to control which types of invoice records are included in the report based on return status. It has three options:
Figure 9.1
1. All Invoices: Selected by default, it includes both regular invoices and return invoices in the report. Use this to get a complete view of all transactions affecting cost. See Figure 3.1 above under the Generating Report section.
2. Only Returns: It displays only return invoices, filtering out regular sales, useful for analyzing how returns have impacted the cost structure.
Figure 9.2
3. Exclude Returns: It displays only regular invoices, completely omitting return-related entries.
10. Scheduling a Report
FTx Cloud POS supports report automation. You can configure a report and schedule it. The system will send the scheduled report to the indicated email IDs at the defined frequencies (daily, weekly, bi-weekly, monthly, quarterly, etc.
11. Printing/Exporting a Report
You can print or export any report according to your requirements. When you use the Print function, the system creates and opens the report's PDF file in a new tab. You can download the soft copy or print the paper copy according to your requirements.
12. Manage Favorites
FTx Cloud POS allows quick access to the reports you need to view frequently through "Favorite Reports." You can save a report as a favorite and manage all your favorite reports from any of the report screens using the "Manage Favorites" button.
Related Articles
Invoice Summary Report - Store Employee
Invoice Summary Report Overview The "Invoice Summary Report" gives a basic invoice summary for all invoices in the selected date range. At first glance, this report displays the total invoice amount, surcharge amount, miscellaneous fee, prepaid sales ...Invoice Summary
Invoice Summary Report Overview The "Invoice Summary Report" shows a basic invoice summary for all invoices in the selected date range. At first glance, this report displays the total Invoice Amount, Surcharge Amount, Misc Fee, Prepaid Sales Tax, ...Slow Sellers Report
Overview The "Slow Sellers Report" provides sales data for products with low sales within a specified date range. Users can apply multiple filters to customize the report based on their needs. The report displays only the low-selling products that ...Buydown Sales Report
Buydown Sales Report Overview The "Buydown Sales Report" enables you to create, schedule, and print custom reports related to buydown data based on two parameters: store sales and invoices received by the store. Manufacturers, especially tobacco ...Buydown Sales Report - Store Employee
Buydown Sales Report Overview The "Buydown Sales Report" allows employees to generate, schedule, and print customized reports that track buydown data using two key parameters: store sales and invoices received by the store. Tobacco manufacturers and ...