Negative Checks
1. Negative Checks Overview
"Negative Checks" is a feature that helps you limit checks from known bad check writers to be accepted at the point of sale.
The details of the bad check writer are saved in Control Center in order to prevent further transaction fraud.
The cashier simply enters the driver license number of the customer attempting to pay with a check, and the POS runs validations to see if it can be accepted or not.
Figure 1
- If you want to set Check Verify to be Off, open Settings & Panels>> POS>>POS Device Global Settings>>Other Settings. See Figure 1.0. Option is highlighted as
.
Figure 1.0
On Others Settings page, set Verify Checks to Negative. See Figure 1.1.
Figure 1.1
Once the Settings are configured, let's now understand how to add, edit, and delete negative checks.
2. Reaching "Negative Checks"
To reach "Negative Checks":
- Log into Control Center
- Choose Point of Sale
- Choose Maintenance
- Choose Restrictions
- Choose Negative Checks
Figure 2.0
3. Understanding "Negative Checks" Layout
Please see the image below labeled Figure 3.0 for a description of the buttons and fields that appear on the screen. 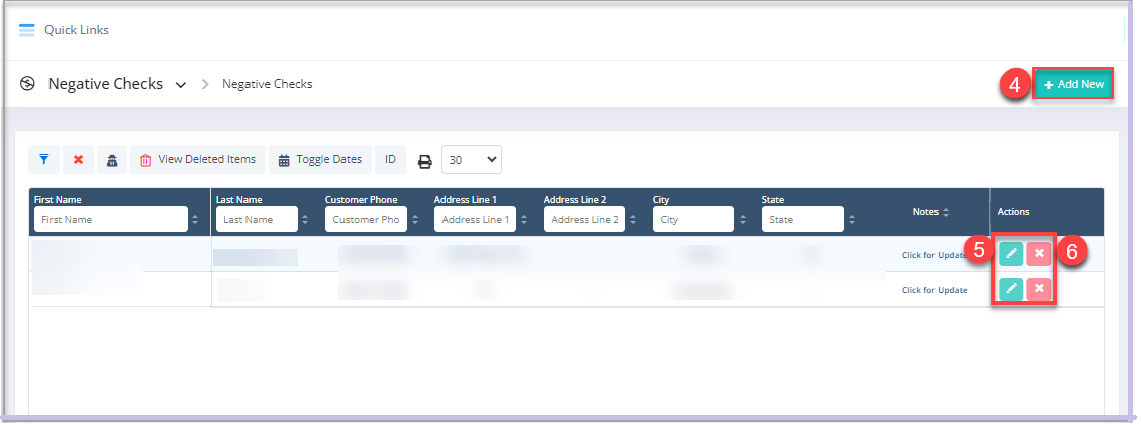 Figure 3.0
Figure 3.0
4. Adding a New Negative Check
Follow the steps mentioned below to add a new negative check record:
- Click the “Add New” button highlighted in Figure 3.0 above to add a negative check entry.
- The form highlighted in Figure 4.0 will appear on your screen.
Figure 4.0
- You can select a customer from the existing customer records and click on "Apply" to auto-apply the fields in the Add New Negative Checks form.
- Click on "Cancel" to fill in the Add New Negative Checks form manually.
- Enter the details and click on the "Save" button to save the changes made.

All the buttons are explained below under the "Bank Details" tab.
4.1 Details Tab Fields:
- Customer Key: This field denotes the unique number from the check that the customer handed over. This can be any unique number. However, ideally, you will use the driver license ID number.
- Note: Enter the supporting explanation as a note.
- Accept Checks from Customer: Set this toggle to YES if you are willing to accept the check from the customer. Set it to NO if you do not want to accept checks from the customer.
- First Name: This field shows the first name of the customer.
- Last Name: This field displays the last name of the customer.
- Address No. 1: Enter the customer’s address in the first part of this field.
- Address No. 2: Any additional address information can be entered in this field.
- City: Enter the customer’s city name.
- State: Enter the customer’s state name.
- Zip Code: Enter the zip code of the customer’s city.
- Phone: Fill in the phone number of the customer in this field.
4.2 Bank Details Tab
Figure 4.2
1. Fields:
- Bank Name: Enter the bank name the customer's check is associated with.
- Bank Contact: if known, enter a contact at the bank that can be reached.
- Address No. 1: Enter the bank's address in the first part of this field.
- Address No. 2: Enter the bank's address in the second part of this field.
- City: Enter the bank's city name here.
- State: Enter the state of the customer's bank.
- Zip Code: Enter the zip code of the bank's city.
- Phone: Fill in the phone number of the bank in this field.
- Account: This field is for displaying the customer's bank account number.
2. Buttons:
- Delete: Click here
to delete the negative check record.
- Save & Close: Click on this button to save the changes and exit the form of the
negative check.
- Save & New: Click on this button
to save and open another negative check form.
- Save: Click on "Save" if you wish to
stay on the same negative checks form.
- Cancel: Click on "Cancel" to
discard changes.
5. Editing a Negative Check
Follow the steps mentioned below to edit negative checks:
• Click the Edit tab highlighted in Figure 3.0 above to edit negative checks.
• The form highlighted in Figure 5.0 will appear on your screen.
Figure 5.0

Edit the information as per the requirements in the Edit Negative Check page and click on "Save" to save the changes.
The description for the fields is given above.
The description for the fields is given above.
6. Deleting a Negative Check Entry
Follow the steps mentioned below to delete negative checks:
• Click the “Delete” tab highlighted in Figure 3.0 above to delete a negative check record.
• The form highlighted in Figure 6.0 will appear on your screen.
Figure 6.0
- Click “Yes, delete” to continue the process of deleting the negative checks.
- Click “Cancel” to close the pop-up and skip the deletion process.
Related Articles
Negative Check Report
Negative Check Report Overview This report lists negative checks by fetching related data from the "Negative Check Report" module. 1. Reaching the "Negative Check Report" To reach the "Negative Check Report," follow the below steps: Step 1: Log into ...Spot Checks
Spot Checks Overview An Inventory Spot Check in a retail POS system is a quick audit where a few items are randomly selected, physically counted, and compared against the quantities recorded in the POS. This process helps detect discrepancies caused ...Spot Checks - Store Employee
Spot Checks - Store Employee An Inventory Spot Check in a retail POS system is a quick audit where a few items are randomly selected, physically counted, and compared against the quantities recorded in the POS. This process helps detect discrepancies ...Negative Cashier Report
Negative Cashier Report Reports -> Sales Reports -> "Negative Cashier" Once the customers are done picking out the products that they want to buy in the retail store/shop/mall, they need to reach the counter to check out all the products and make the ...Negative Items Report
Negative Items Report Overview The "Negative Items Report" shows records of products that have undergone any negative transaction (void, cancellation, and return) for the selected date range. This article includes information about: How to generate a ...