Report Favorites
Report Favorites Overview
"Report Favorites" will display the list of all report types (List Reports, Sales Reports, Smart Till Reports, Inventory Reports, Lottery Reports, etc.) that have been saved by the user for easier access or review.
Each report screen has the "Manage Favorites" button to save the configured report as a favorite. Using the same button, you can manage all your favorite reports from any of the report screens.
- Save a configured report as a favorite
- View and access saved favorites
- Delete or update existing favorites
Reaching "Report Favorites"
To reach "Report Favorites":
- Log into Control Center
- Choose Point of Sale
- Choose Reports
- Choose Report Favorites
Figure 1.1
Understanding "Report Favorites"
Each report marked as a favorite will appear under its corresponding section header, as shown in Figure 1.2.
The figure also provides descriptions of the buttons and fields available on the Report Favorites screen.
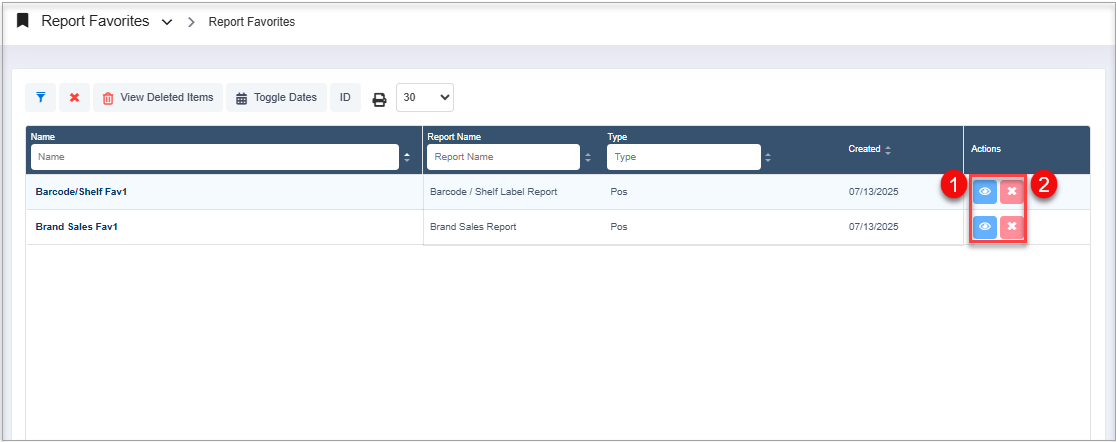
Figure 1.2
Fields:
- Name: This column will display the name you choose to save the report as.
- Report Name: Here, the actual report name that you saved as a favorite for easier access is mentioned.
- Type: The type is predefined in the column for the report, depending upon the module it falls into. The type would be different for Loyalty and Signage reports.
- Created: This column will display the date when the particular favorite was created.
- Actions: There are two actions that help you manage favorites: Delete or View Report.
1. Saved Report Favorites — Available Actions
Saved report favorites allow users to quickly access frequently used report configurations. You can view or delete these favorites using the Manage Favorites option on the report screen.
1.1. View Report
The View Action button redirects you to the main screen of the corresponding report.
Figure 2.1.1
- Click on the View button, and you will be directed to the main reports page as displayed in Figure 2.1.2.
Figure 2.1.2
1.2. Deleting/Removing a Report Favorite
- Click the Delete/Remove icon button associated with the favorite report. See Figure 1.2.1.
Figure 1.2.1
- The alert message will appear, as Figure 1.2.2 shows.
Figure 1.2.2
- Click "Yes, delete" to delete the favorite report.
- The system will delete the report from "Report Favorites" and show a Success message.
Figure 1.2.3
- Click on Delete to delete the favorite report record.
2. Managing Report Favorites
The Manage Report Favorites feature allows you to view or delete frequently used report configurations for quick access. This helps streamline reporting by reducing the need to repeatedly set filters or parameters.
2.1. Saving a Report as a Favorite
Navigate to the report you wish to save as a favorite, such as a Buydown Sales Report, Invoice Summary Report, or any list report.
- Configure a report as per your requirements using the filter options.
- Click the "Manage Favorites" button highlighted in Figure 2.1.1.
Figure 2.1.1
You can search for the report by clicking on the "Search" button as highlighted in Figure 2.1.2 that you wish to add as a favorite.
Figure 2.1.2
- If you wish to save any generated report as a new favorite, click on "Save as New Favorite," as highlighted in Figure 2.1.2 above.
Figure 2.1.3
- Click on "OK" to save and continue.
Figure 2.1.4
- The changes are reflected, as highlighted in Figure 2.1.5.
Figure 2.1.5
2.2. Replacing an Existing Favorite Report
Please follow the steps below to replace a favorite report.
Navigate to the report you wish to save as a favorite, such as a Buydown Sales Report, Invoice Summary Report, or any List Report.
Figure 2.2.1
- Configure a report as per your requirements using the filter options.
- Click the "Manage Favorites" button highlighted in Figure 2.2.1 above.
- The Manage Report Favorites screen will appear, as Figure 2.2.2 above shows.
- In the Search box, enter the report's name or part of the name and click the Search button. The Manage Report Favorites screen will show the respective favorite reports.
Figure 2.2.2
- Click on the desired report and click "Replace Existing Favorite." The alert message will appear, as Figure 2.2.3 shows.
Figure 2.2.3
- The system will replace the existing favorite report with the new one and show a Success message.
Figure 2.2.4
Related Articles
Report Favorites - Store Employee
Report Favorites Overview Report Favorites provide quick access to reports you’ve saved for easy viewing and management. These can include list reports, sales reports, and inventory reports. Each report screen includes a "Manage Favorites" button, ...Flash Report
Flash Report Reports -> Sales Reports -> "Flash Report" The "Flash Report" will allow you to check the following configurations: - Buydowns - Commissions - System Discounts - Loyalty Campaigns You can check the configuration records that are already ...Deposits Report
Deposits Report Overview "Deposits Report" lets you view the deposit records. The store experiences significant traffic on weekends, holidays, and during festivals. Many customers tend to pay in cash during these times, which can lead to the cash ...Cycle Count Coverage Report
Cycle Count Coverage Report Overview Reports -> Inventory Reports -> "Cycle Count Coverage" The store admin/executive manages the inventory of the store using a POS system handheld device to count the inventory periodically. At the time of counting ...Manufacturers List Report
Manufacturers List Report Overview The "Manufacturers List Report" provides a simple, scrollable list of all manufacturers entered into the system. Each row displays the manufacturer name as recorded in the database. This report is primarily used for ...