Setting Up Product Variants
Setting up Product Variants for an Online Store
Product variants offer a dynamic solution to provide customers with multiple options for a single parent product. Whether it's different colors, sizes, flavors, or types, providing a variety of product variants enhances the shopping experience and caters to a broader customer base.
As an admin user, you can enhance the shopping experience by creating variant products associated with a parent (base) product.
Here's a step-by-step guide on how to set up variant products and synchronize all relevant e-commerce settings and dimensions from the base (current) product for which you are configuring the variants.
1. Reaching "Variants" Setup
When you are on the product details page, navigate to E-Commerce -> Variants tab to select the products to set up as variants.
Figure 1.1
To set up variants, click the "Variants" tab, choose the products for variants, and sync the same settings as the current (main) product.
Figure 1.2: Has Variants
1.1 Variant Type
There are, primarily, three types: No Variant | Has Variants | Is A Variant. To set variant products, choose Has Variants from the drop-down.
- No Variant: This type is selected by default when you first reach the "Variants" tab. It implies that the product will be sold online as a standalone item without any variations or attributes.
- Has Variants: If you want to sell products online with different attributes and variants, select Has Variants from the drop-down. Instructions on setting up attributes and assigning variant products are provided in section "1.3 Manage Variants - Attributes & Product Mappings."
- Is A Variant: If the product itself is a variant of another product, its variant type is considered "Is A Variant." Admin users cannot select or modify this type if a product is already a variant.
Figure 1.1.1: Variants Setup
1.2 Variant Sync
If you want to keep a few settings similar to the parent product, it is recommended to check both checkboxes to map all variant products to the parent one. You can sync the E-commerce settings and Dimensions from the parent (current) product and apply them to all the variant products in one go.
- Apply Same E-Commerce Settings to all the variants: This sync will cover E-Commerce and Independently Sellable as well as the fulfillment methods [store pickup, delivery, and standard shipping].
- Apply Same Dimensions to all the variants: This sync will cover the parent product's dimension values of weight, length, height, and width.
Figure 1.2.1: Apply Settings to All the Variants
When either or both checkboxes are selected, the settings will be synced with the chosen variant products. This eliminates the need to manually configure these settings for each variant product, providing a streamlined process.
Therefore, both settings can be synced with the selected variant products in one go.

Note: Dimensions are crucial for accurately calculating the delivery and shipping fees associated with orders. If the selected variant products have different weights and "weight" is the chosen attribute for the variants, make sure to leave the "Apply Same Dimensions to all the variants" checkbox unchecked. Failure to do so may lead to incorrect calculations of delivery or shipping fees due to inaccurate dimensions.
1.3. Manage Variants - Attributes & Product Mappings
Products may have various attributes, such as color, type, or size. For instance, a product may come in multiple color options, such as red, black, blue, green, etc.
To set up an attribute, click the "Add Attribute" button to add an attribute to map the product as a variant. By clicking the "Add Attribute" button, you will get the Choose Attribute pop-up.
Select an attribute from the drop-down list that is in the existing attributes list. Alternatively, add a new attribute by clicking "Add New Attribute..." if a relevant one is not found.
Figure 1.3.1: Variant's Attribute
When you select an attribute, you need to enter its value by clicking the "Add Value" button.
Ex. If you select the Color attribute, enter the name (value) of the color (i.e., Red-Black) that corresponds to the product.
Figure 1.3.2: Variant's Attribute
Similarly, you can add multiple values for all available color attributes.
When adding attribute values, it is essential to map the product to each one. To map the product with the attribute value, click on "Variant Mappings."
Figure 1.3.3: Variant Mappings (Select Product)
Select the product to map with the entered attribute value. This allows you to systematically choose products one by one and map them to all attribute values.
Additionally, you have the option to map multiple attributes to a single product. To achieve this, add a new attribute and its corresponding value.
Figure 1.3.4: Variant Mappings Multiple Attribute Values
Ex. A store admin can select a product with the color Black and a volume of 200ml. For this scenario, two attributes need to be added with values Black and 200, respectively.
Figure 1.3.5: Variant Mappings Multiple Attribute Values
By doing so, store admins can present multiple variant products online, providing customers with various options to purchase the product that best suits their preferences.
Once the variant settings are configured, remember to save the product settings.
1.3.1 After Selecting a Product Is a Variant
Once you have selected products as variants by mapping the attributes for the base product, the variant products will be displayed as Is A Variant in the Variant Type field. This information is visible individually for each variant product.
The base product will be shown besides the variant type field. The base product label will be clickable, allowing you to redirect to its details page in a new tab by clicking on it.
Figure 1.3.1.1
 Note: If a product is selected as a variant, the variant type will be Is A Variant, and this cannot be changed until it's removed from the variant pairing.
Note: If a product is selected as a variant, the variant type will be Is A Variant, and this cannot be changed until it's removed from the variant pairing.When the variant products are selected for any product, the total number of variants can be seen in the Variants column of the product listing.
Figure 1.3.1.2
1.3.2 Error/Alert Pop-Ups for Variants
During the setup of variants, you may encounter the following error/alert messages:
1. Sync Settings Are Kept Unchecked
If the checkboxes for syncing e-commerce settings and/or dimension settings are not selected, you will receive an alert. This indicates that the variant product settings are not synchronized with the main product.
Figure 1.3.2.1
2. Variant Mapping Product(s) Left Pending
In the process of setting up variant products with the Has Variants type, an error will be triggered if you forget to select the products for variant mapping. The error prompts you to choose the products for the attribute content.
Figure 1.3.2.2
3. Forgot to Add Main (Current) Product as a Variant
It is mandatory to include the parent (current) product as part of the variant setup. If you neglect to select the current product as a variant, the system will generate an error message instructing you to choose the current product for variant mapping.
Figure 1.3.2.3
1.4 Removing Variant Products
If you no longer want to display variant products for a base product, you can remove them using the following steps:
1. Removing the Product from Pairing:
If you wish to eliminate a product from the pairing, click the "Remove Pairing" button. By doing so, the selected product will be removed from the Variant Mapping, along with the associated attribute value (content), resulting in the removal of the entire variant mapping.
2. Removing Attribute Value (Content):
To remove only the attribute value (content), click the Crossed (x) icon. In this scenario, the attribute value and the associated product will be removed, leaving the attribute without its value.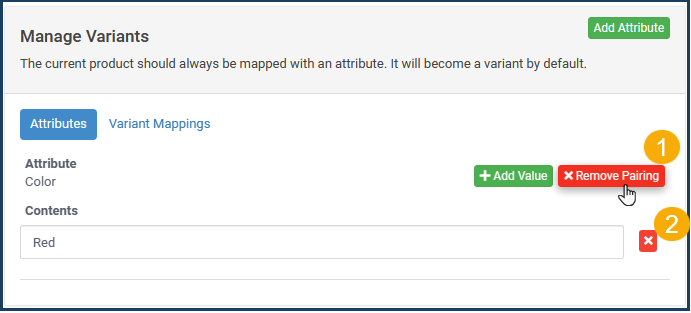
Figure 1.4.1
1.4.1 Deleting Products
Deleting "Has Variants" Product:
If a product is of the Has Variants type, it cannot be deleted directly. Attempting to delete it will trigger a system alert.
Figure 1.4.1.1
To delete a Has Variant type product, you must first remove the variant mapping (remove pairing) from the Manage Variant list. Once the variant mapping is removed, you can proceed to delete the Has Variant type product.
Deleting "Is A Variant" Products:
To delete products already selected as variants, the respective product will be deleted. After deletion, you must manually remove the pairing from the Manage Variant list or select another product.
Figure 1.4.1.2: When the selected variant product is deleted
Therefore, effectively displaying product variants on your E-Commerce site adds a layer of convenience for your customers, encouraging them to explore and make informed choices.
Related Articles
Setting up a Product Collection
Product Collection Configuration "Product Collections" allows you to curate and display specific sets/groups of products in your online store, creating a more organized and personalized shopping experience for your customers. Product collections ...Setting Up Delivery Fulfillment Globally
Setting Up Delivery Fulfillment Globally Settings -> Global Settings -> "Delivery" As a retailer or business owner, when you log in for the first time, you need to configure your fulfillment methods to allow customers to choose their preferred option ...Product Subscription [Auto-Ship]
Setting up Product Subscription for FTx Commerce Products The Subscribe & Save feature is designed to provide customers with a seamless and convenient shopping experience by enabling them to schedule recurring orders for their favorite products. With ...Displaying Product Pricing with Discounted Prices
Setting Up Discounted Pricing When discounts are configured through Control Center (CC), FTx Commerce reflects these discounts and offers directly on the online ordering application - both on the web and mobile app. Customers can visually identify ...Setting Up Delivery Fee
Custom Delivery Fee If you have enough store team members who can handle the order delivery, you can select "Our Team" for "Who will deliver the orders?" If you have selected "Our Team," you also need to define your delivery coverage area by miles or ...