To Do Lists
Overview
A To Do List is a structured task list sent by the company. Although a To Do List may look like a standard message in appearance, its primary purpose is to provide employees with actionable instructions rather than general updates or communication.
Each item on the list usually includes a description of the task, relevant deadlines, and any necessary links or documents required for completion.
Unlike regular messages, which are intended for sharing information or facilitating discussion, the To Do List is specifically designed to assign responsibilities and track progress on work-related activities.
Each item on the list usually includes a description of the task, relevant deadlines, and any necessary links or documents required for completion.
Unlike regular messages, which are intended for sharing information or facilitating discussion, the To Do List is specifically designed to assign responsibilities and track progress on work-related activities.
This article provides the information on all functions of the to-do list module.
1. Navigating to the "To Do Lists" Module
To reach the "To Do Lists" module:
- Step 1: Log into Control Center
- Step 2: Choose Point of Sale
- Step 3: Choose Others
- Step 4: Choose To Do Lists
Figure 1.1 will help you to understand the navigation better.
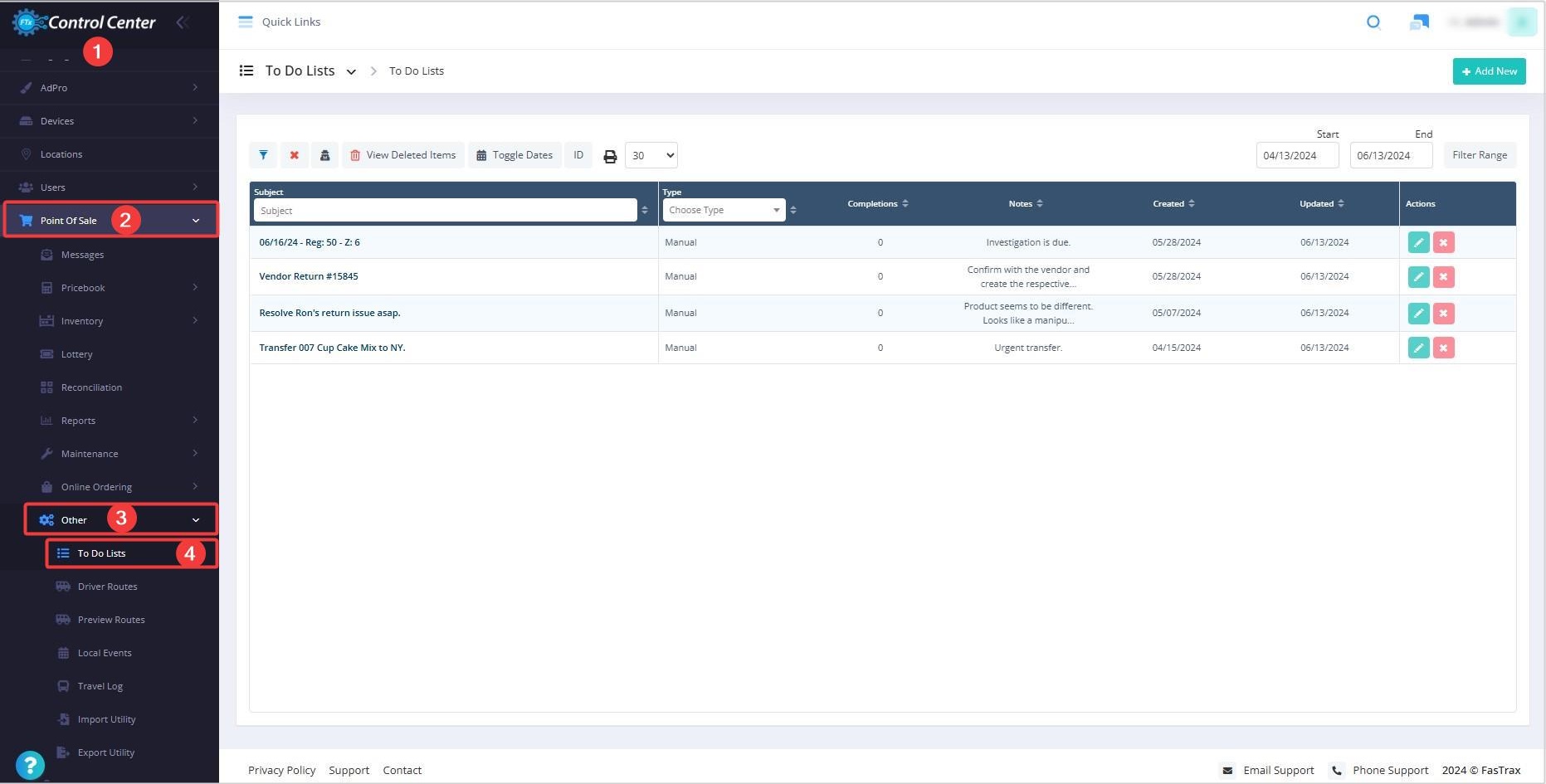
Figure 1.1
2. Understanding the "To Do Lists" Module Layout
Please see the image below, labeled Figure 2.1, for a description of the buttons and fields that appear on the screen.
Figure 2.1
1: Add New: Use this button to add a new To Do List.2: Edit To Do List: Use this icon to edit the To Do List.3: Delete To Do List: Use this icon to delete the To Do List.
3. Creating a New To-Do List:
Follow the steps below to add a new To Do
List:
- Click the “Add New” button, as highlighted in Figure 2.1, to add a new To Do List.
- The form will appear on your screen, as shown in Figure 3.1 below.
Figure 3.1
3.1. Details Tab:
- Subject: Enter a relevant subject line that clearly reflects the purpose of your to-do list.
- Note: Use this field to describe the To Do List in your own words. Include any additional details that might be useful for future reference.
- Run Frequency: Select the appropriate frequency from the drop-down menu based on how often the task should be performed—such as daily, one time, weekly, Bi-Weekly, Monthly, or Bi-Monthly.
Figure 3.1.1 - Type: Choose the to-do list type as described below:
Figure 3.1.2
- Manual: A general or custom task that requires the employee to perform something manually without system automation. For example: "Check endcap display," "Clean stockroom," "Follow up with a customer," "Verify pricing," etc. The task is informational - it requires human action, with no printing or scanning involved.
- Print Labels: A task instructing the employee to print a product label from the POS. For example: Print new price labels for clearance items or for replacing missing shelf tags. This To Do task integrates with a label printer; system may generate labels based on product or pricing updates.
- Cycle Counts: A task related to inventory auditing - specifically counting a inventory definition. Choose the inventory definition from the drop-down list below and create the To Do List.
3.2. Assignment Tab:
Figure 3.2.1
- Send To: In this field (See Figure 3.2.1), from the drop-down list, you can assign this To Do List to one or many locations, to one or many employees, or to any of the company users.
- Manage Assignments: In this field (See Figure 3.2.1), you can select the specific locations or location groups where you want this To Do List to be displayed.
Figure 3.2.2
Buttons:
- Cancel: Use this button to cancel the changes you made.
- Delete: Use this button to delete the To Do List.
- Save & Close: Use this button to save the changes made and close the screen.
- Save & New: Use this button to save the changes made on the current To Do List page and open another Create To Do List.
- Save: Use this button to save the changes you made.
4. Editing To Do Lists:
Follow the steps mentioned below to edit a To Do
List:
- Click the Edit button highlighted in Figure 2.1 above to edit a
To Do List.
- The form, as shown in Figure 4.1, will appear
on your screen.
Figure 4.1
- You are allowed to modify the existing To Do List,
depending upon the requirements.
- Finally, you save the changes made to the To Do List using the "Save," "Save & Close," and "Save & New" buttons highlighted in Figure 3.1 above.
5. Deleting To Do Lists:
Follow the steps below to delete a To Do List:
- Click the Delete button as indicated in Figure 2.1 to delete a To Do List.
- The dialog box, as shown in Figure 5.1, will appear on your screen.
Figure 5.1
- Click “Yes, Delete” to continue the process of deleting the To Do List.
- Click “Cancel” to close the pop-up and skip the deletion process.
Related Articles
Vendors List Report
Vendors List Report Overview Vendors need to be set up in the system (Control Center) to order and receive items. This report lists all vendors and contact information. 1. Reaching the Vendors List Report To reach the Vendors List Report, follow the ...Items Without Vendor Parts Report
Items Without Vendor Parts Report The "Items Without Vendor Parts Report" lists all items that do not have a vendor part associated with them. 1. Reaching the "Items Without Vendor Parts Report" To reach the "Items Without Vendor Parts Report," ...POS Flag Report
POS Flag List Report Overview POS flags allow you to add restrictions on certain sale items based on age. This report lists all POS flags, tax groups, and settings/age restrictions that are associated with them. 1. Reaching the "POS Flag List Report" ...Negative Check Report
Negative Check Report Overview This report lists negative checks by fetching related data from the "Negative Check Report" module. 1. Reaching the "Negative Check Report" To reach the "Negative Check Report," follow the below steps: Step 1: Log into ...Manufacturers List Report
Manufacturers List Report Overview The "Manufacturers List Report" provides a simple, scrollable list of all manufacturers entered into the system. Each row displays the manufacturer name as recorded in the database. This report is primarily used for ...