Transfers
Transfers Overview
A stock transfer is the warehouse logistics process of transferring products from one store to another. The goals of the stock transfer include:
- Optimizing the purchase process by leveraging extra stocks at some stores
- Optimizing the store warehouse's storage capacity
- Making the inventory handling process faster and more cost-effective.
FTx Cloud POS allows you to create transfers and track all transferred products. When you create a transfer and apply it, the system automatically adjusts the quantity. You can create transfers using the handheld devices and Control Center.
When you create/manage a transfer using the handheld device, Control Center will show it automatically.
"Transfers" enables you to:
- Create a new transfer and apply it to the respective stores.
- Edit or delete the transfer until it is applied.
 We also recommend referring to the "Suggested Transfers" module, as it is one of the most powerful tools for optimizing your inventory management process.
We also recommend referring to the "Suggested Transfers" module, as it is one of the most powerful tools for optimizing your inventory management process.Reaching Transfers
Follow the steps to reach 'Transfers'
- Step 1: Log into Control Center
- Step 2: Choose Point of Sale
- Step 3: Choose Inventory
- Step 4: Choose Transfers
Figure 0.0
Understanding Transfers Layout
Please refer to Figure 0.1 and the descriptions of the buttons and fields below to understand the layout of "Transfers."
Figure 0.1Column Titles: Each column title indicates the type of information in the column. You can filter the list using any title if you want to search for any specific transfer record.1.1: Batch Print: Use this button to print multiple transfers. For more information, please refer to 5.1 Batch Print.1.2: Add New: This button helps you to add a new transfer.2.1 Transfer Status: This drop-down lets you filter the transfer records based on four parameters: All, Not Started, Partially Completed, and Completed.2.2 Search Item: This field helps you search the transfer record for a particular product. To do so, enter the UPC or product name and click the Enter button on your keyboard.2.3: Filter Range: This button helps you to see the transfer records for the selected date range. Select the required dates in the Start and End fields, and click the "Filter Range" button to see the transfer records for the selected date range.3.1: Edit Transfer: This button helps you to edit the transfer record.3.2: Print Transfer Summary: This button lets you print the transfer summary.3.3: Copy Transfer: This button lets you copy a transfer for the same product. It is useful when you need to create a transfer for the same product but in different locations.3.4: View Notes: This button lets you view the notes added to the transfer, if any. The Notes History screen will appear when you click this button, as Figure 0.2 shows. It will show all notes added to the transfer, as well as information about the user who added them and timestamps.Figure 0.23.5: Delete Transfer: This button lets you delete the transfer record.
Creating, viewing, or applying a transfer requires appropriate user permissions. For instance, a store employee may have the authority to create a transfer, but they may not have permission to apply it. Similarly, their ability to view transfers created by other users may vary.
1. Adding a New Transfer
Please follow the steps mentioned below to add a new transfer.
- Click the "Add New" button highlighted in Figure 0.1.
- The Create New Transfer screen will appear, as Figure 1.0 shows.
Figure 1.0
The Create New Transfer screen can be separated into four sections:1. Transfer Information2. Add Products to Transfer3. Transfer Details4. Transfer Change History
1. Transfer InformationFill in the appropriate information in the fields, as explained below:Date: Select the transfer date.
- This field shows the current date.
- To change the date, click on the field. A drop-down calendar will appear. Select the desired date.
Memo: Write down the appropriate notes.From Location: Select the store location from where you want to transfer the product(s).To Location: Select the store location to transfer the product(s).
2. Add Products to TransferSelect the product for which you want to create the transfer. You can search by the UPC or select "Advanced Search" for other options.
- Select the product using the UPC:
- Enter the UPC in the Search field shown in Figure 1.1, click the "Search" button, or press the Enter key on your keyboard.
Figure 1.1
- The Add Transfer Item screen will appear, as Figure 1.2 shows.
Figure 1.2
- Item: This field shows the product name.
- UPC: This field shows the product UPC.
- Quantity: Enter the quantity you want to transfer.
- Current Quantity: This field shows the available quantity at the selected source store.
- Cost: This field shows the product cost.
- If the “Enable Average Cost” setting in “Product/General Settings” is set to “Yes,” the system will fetch the average cost.
- If the “Enable Average Cost” setting in “Product/General Settings” is set to “Yes,” but the product has not yet established an average cost, the system will fetch the cost from the applicable Pricebook Zone.
- If the “Enable Average Cost” setting in “Product/General Settings” is set to “No,” the system will fetch the cost from the applicable Pricebook Zone.
How is the Average Cost calculated?Average cost is calculated as: (Older Cost of the Item + New Cost of the Item) / 2.
Once you enter the quantity you want to adjust, click "Add." You can repeat the same process and add multiple products.
- The system will add products to the transfer, as Figure 1.3 shows.
Figure 1.3Field Description:
- Name: This field shows the name of the product to be transferred.
- UPC: This field shows the UPC of the selected product.
- Quantity: This field shows the transfer quantity.
- Cost: This field shows the product cost per unit.
- Total Cost: This field shows the total product cost for all units.
- Retail Each: This field shows the product price per unit.
- Use the Edit and Delete buttons to edit the product's quantity or delete the product from the transfer.
- Select the product through Advanced Search:
- Click on the "Advanced Search" button highlighted in Figure 1.4.
Figure 1.4
- The Select Product screen will appear, as Figure 1.5 shows.
Figure 1.51: Search the product using the Product Name field, the Select Category Name drop-down, and the Select Manufacturer Name drop-down.
- Enter the product name, select the category or manufacturer from the respective drop-down menu, and click the "Search" button.
2: Use the Delete button to remove the selections made for the Type Product Name field, the Select Category Name drop-down, and the Select Manufacturer Name drop-down, if any. This allows you to start a new search without any pre-selected criteria.3: The system displays a list of all available products. Click on the desired product name to select it.
- If you have used the Product Name field, the Select Category Name drop-down, or the Select Manufacturer drop-down to search for a product, the system will display the products accordingly.
4: Click "Apply." The system will add the products to the transfer.If you have already created a transfer for a product and try to create the same transfer again, the system will show you a warning message, as Figure 1.6 shows.
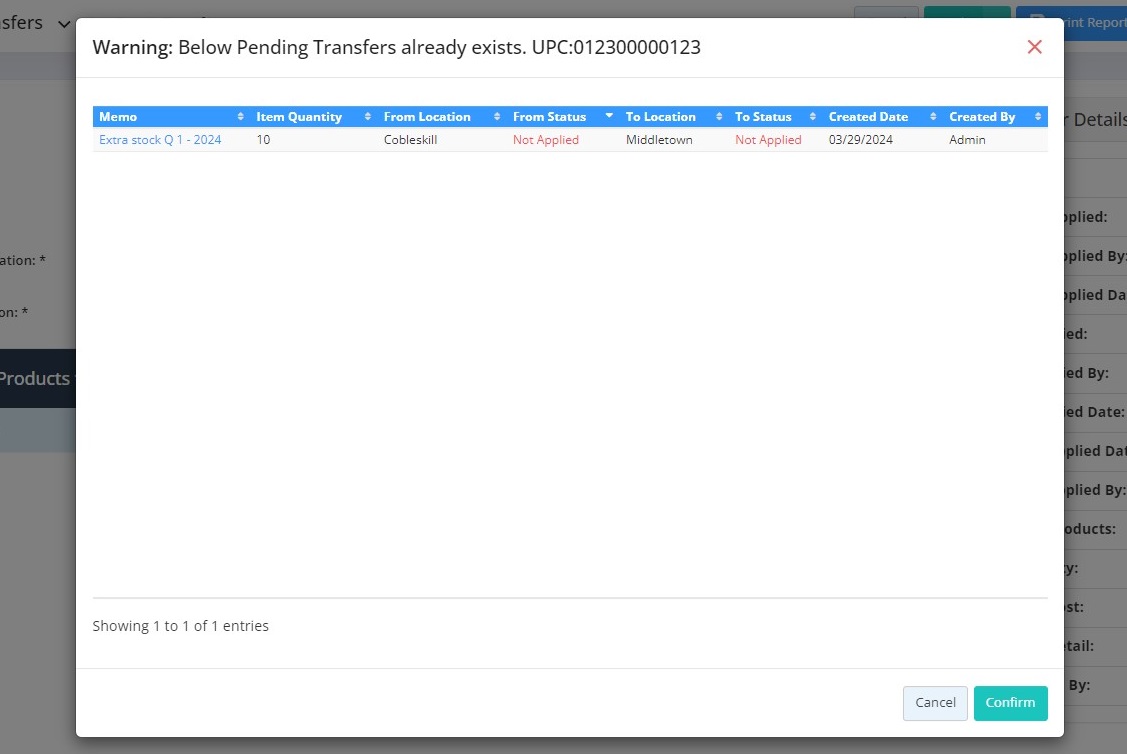 Figure 1.63. Transfer DetailsThe Transfer Details section displays significant details about the transfer in a single place. The information in this section is system-generated and non-editable.
Figure 1.63. Transfer DetailsThe Transfer Details section displays significant details about the transfer in a single place. The information in this section is system-generated and non-editable.
- Status: The Applied or Not Applied status indicates whether the transfer is applied or not.
- From Applied: This field shows the transfer source store location.
- From Applied By: This field shows the name of the person who applied for the transfer at the source store.
- From Applied Date: This field shows when the transfer was applied at the source store.
- To Applied: This indicates whether the item transfer has been processed and confirmed at the destination store.
- To Applied By: This field shows the name of the person who applied for the transfer at the destination store.
- To Applied Date: This field shows when the transfer was applied at the destination store.
- Final Applied Date: This field shows when the corporate employee applied the transfer.
- Final Applied By: This field shows the name of the corporate employee who applied the transfer.
- Total Products: This field shows the number of total products to be transferred.
- Total Qty: It shows the total quantity (number of total units) to be transferred.
- Total Cost: This field shows the total cost of all products to be transferred.
- Total Retail: This field shows the total price of all products to be transferred.
- Created By: This shows the name of the employee who created the transfer.
4. Transfer Change HistoryThe Transfer Change History section displays the changes made to the transfer. The information in this section is system-generated and non-editable.
- Last Modified At: This field shows when the transfer was modified.
- Last Modified By: This field shows who modified the transfer.
5. ActionsFigure 1.7The action buttons enable you to take various actions, as described below:
- Cancel: This button will cancel the transfer.
- Apply drop-down: This button initiates the transfer process. It will be labeled Apply From Store for the source store employee and Apply To Store for the destination store employee. For corporate employees, it will display Apply From Store until the transfer has been actioned for the source store and Apply To Store until it has been actioned for the destination store.
This button will only be visible to the authorized user. Creating, viewing, or applying a transfer requires appropriate user permissions. For instance, a store employee may have the authority to create a transfer, but they may not have permission to apply it.
Similarly, their ability to view transfers created by other users may vary.The authorized user and the corporate employee can view the transfers created by other users and apply them as per requirements.
- When the authorized source store employee or corporate employee clicks this button, the system changes the status of the From Applied field to Applied in the Transfer Details section.
- When the authorized destination store employee clicks this button, the system changes the status of the To Applied field to Applied in the Transfer Details section.
"Apply From Store" vs. "Apply To Store":Due to logistical factors, the actual transfer of products may take time. Meanwhile, FTx Cloud POS must ensure the correct product counts and inventory levels.
- When the authorized employee clicks "Apply From Store," the system reduces the product counts from the source store but does not increase them in the destination store.
- Only when the authorized employee clicks "Apply To Store," does the system increase the destination store's product counts.
- Print Report: This button helps you print the transfer. If you click it, a PDF file of the transfer will be downloaded to your device. You can then open this file and use your device's print function to print the transfer.
- Add To Do: Use this button to add the transfer to the To Do list. The system will add the Assigned To Do Task section to the transfer record, as Figure 1.8 shows.
Figure 1.8
- Save & Close: If you click the "Save & Close" button, the system will save the transfer and navigate you to the Transfers home screen.
- Save & New: If you click the "Save & Close" button, the system will save the transfer and open the new Create Transfer screen where you can add another transfer.
- Save: This button helps you to save the changes you have made at any point.
Once you fill in the appropriate information and click any of the "Save & Close," "Save & New," or "Save" buttons, the transfer will be created. You can view it on the Transfers home screen, as Figure 0.1 shows.
2. Editing the Transfer

You can edit a transfer record only until it is applied. Once applied, the changes cannot be reversed.
Please follow the steps below to edit a transfer record:
- Click the Edit button highlighted in Figure 0.1 to edit the transfer record.
- The Edit Transfer screen will appear, as Figure 2.0 shows.
Figure 2.0Additional Buttons:1.1: Add Notes: This button lets you add notes related to the transfer record.1.2: View Notes: This button lets you view the notes added to the transfer, if any. The Notes History screen will appear when you click this button, as Figure 0.2 shows. It will show all notes added to the transfer, as well as information about the user who added them and timestamps.2: Copy Transfer: Click on this button to copy the transfer. You can copy the transfer filter applied to a particular transfer record.3: Delete: Click on this button to delete the transfer record.
- Make the required changes and click "Save."
3. Deleting the Transfer

For completed transfer records, the Delete option is not available.
You can delete the transfer from two screens: the Transfers home screen and the Edit Transfer screen.
Please follow the steps below to delete a vendor part kit record from the Transfers home screen:
- Click the Delete button shown in Figure 0.1.
- A warning dialog will appear with two related options, as Figure 3.0 shows.
Figure 3.0
- Click “Yes, Delete” to
continue the process of deleting the transfer record.
- Click “Cancel” to close
the pop-up and skip the deletion process.
To delete the transfer record from the Edit Transfer screen:
- Click the Edit icon highlighted in Figure 0.1.
- The Edit Transfer screen will appear as shown in Figure 2.0.
- Click the Delete button. The warning dialog will appear, as shown in Figure 3.0.
- Click “Yes, Delete” to continue the process of deleting the transfer record.
- Click “Cancel” to close the pop-up and skip the deletion process.
4. Copying the Transfer
Copying a transfer can often be a time-saver. When a transfer is copied, the system automatically duplicates the products. During the copying process, you can select the necessary locations. Once copied, you can then make any necessary changes and save them. Please follow the steps mentioned below to copy a transfer:
- Click the Copy button highlighted in Figure 0.1 or the "Copy Transfer" button highlighted in Figure 2.0 to copy the transfer record.
- The Create New Transfer screen will appear, as Figure 4.0 shows.
Figure 4.0
- Fill in the appropriate information and click "Copy."
- The success message will appear, as Figure 4.1 shows.
Figure 4.1
- Click "Go to the New Transfer."
- The Edit Transfer screen will open in the new tab. You can make the required changes and click "Save" to save them.
5. Print Transfer Summary
Please follow the steps mentioned below to print a summary of the transfer
record:
- Click the Print Summary button highlighted
in Figure 0.1 or the "Print Report" button highlighted in Figure 5.0 to download the
summary of the transfer record in PDF format.
- You can see the sample report in Figure 5.0.Figure 5.0
5.1 Batch Print
The "Batch Print" button lets you print multiple transfers at once. You can also choose to print the summary or details. Please follow the steps below to do the same.
- Click the "Batch Print" button highlighted in Figure 0.1.
- The Batch Print screen will appear, as Figure 5.1.0 shows.
Figure 5.1.01: Select the required transfers using these checkboxes. Use the Control (Ctrl) button on your keyboard to tick the multiple checkboxes.2: Print Summary: If you click this button, the PDF Files or Chrome HTML Documents for all selected transfer records will be downloaded according to your computer's settings. You can open them individually.Figure 5.1.13: Print Details: If you click this button, a PDF File or Chrome HTML Document will be downloaded, including information about all selected transfers.Figure 5.1
Related Articles
Suggested Transfers
Suggested Transfers Overview Stock transfers are essential to the retail business because they efficiently optimize perpetual inventory. FTx Cloud POS offers you an intelligent feature, "Suggested Transfers." This feature allows retailers to analyze ...Transfers Report
Overview The "Transfers Report" provides detailed product transfer data, showing the originating store and the destination store for each transfer. Users can configure various sorting options and filters to customize the report based on their ...Transfers - Store Employee
Transfers Overview In a retail business, a stock transfer refers to the internal movement of inventory from one location to another, such as between stores or from a warehouse to a store. It helps maintain balanced stock levels by shifting excess ...Transfer Cost Comparison Report - Store Employee
Transfer Cost Comparison Overview The "Transfer Cost Comparison Report" provides detailed insights into product transfers across all store locations within your company. It is designed to help you compare the cost and quantity of products moved ...Average Cost Calculation Methods
Average Cost Calculation Methods Overview Calculating average cost helps maintain a consistent value for inventory over time, accounting for fluctuations in purchase prices. It ensures accurate profit and loss calculations when items are sold and ...
