Verified Invoices
Verified Invoices Overview
"Verified Invoices" shows the list of verified invoices once the store completes the invoice verification process using the handheld device. Generally, invoices are processed and completed via EDI. Therefore, retailers find it significant to verify invoices to ensure accuracy.
"Verified Invoices" enables you to:
- View the list of verified invoices.
- Edit, archive, and print verified invoices.
- Reopen a verified invoice.
- Create the adjustment invoice to handle any discrepancy.
Reaching "Verified Invoices"
- Step 1: Log into Control Center
- Step 2: Choose Point of Sale
- Step 3: Choose Inventory
- Step 4: Choose Receiving
- Step 5: Choose Verified Invoices
Figure 0.0
1. Understanding "Verified Invoices" Layout
Please refer to Figure 0.1 and the description of the buttons and fields below to understand the layout of "Verified Invoices."
Figure 0.1
Column Titles: Each column title indicates the type of information in the column. You can filter the list using any title to search for any specific verified invoice.1: Filter Range: This button helps you to see the verified invoices for the selected date range. Select the required dates in the Start and End fields and click the "Filter Range" button to see the verified invoice records for the selected date range.2.1: Edit Invoice: This button helps you to edit the verified invoice record.2.2: Archive Invoice: This button helps you to archive the verified invoice.Once you archive a verified invoice, it will be removed from the Verified Invoice screen. You can still see the archived invoice on the list screen of Invoices.2.3: Print Verified Invoice: This button helps you to print the verified invoice.2.4: View Notes: This button lets you view the notes added to the verified invoice, if any. The Notes History screen will appear when you click this button, as Figure 0.1 shows. It will show all notes added to the verified invoice, as well as information about the user who added them and timestamps.Figure 0.2
2. Editing a Verified Invoice
You can perform the following actions when editing an invoice:
- Delete any item from the invoice
- Archive the invoice
- Reopen the invoice
- Create an adjustment invoice
Please follow the steps below to edit a verified invoice record.
- Click the Edit button highlighted in Figure 0.1 to edit the adjustment record.
- The Verified Invoice Items screen will appear, as shown in Figure 2.0.
Figure 2.0
Fields:
- Part Number: This field shows the vendor part number associated with the product/item.
- PLU#: PLU stands for Price Lookup. Generally, it is the UPC of the product/item.
- Description: This field shows the description of the ordered items.
- Verified: This field shows whether that selected item is verified or not.
- Scanned: This field displays whether the items have been scanned via handheld. Scanning is essential to avoid physical entry of the products, as scanning guarantees accuracy.
- Scanned Time: This field shows the time when the item was scanned.
- Order Qty: This field shows the item's ordered quantity.
- Verify Qty: This field shows the item's received quantity.
- Difference: This field displays the discrepancies between the ordered, invoiced, and received quantities, if any. If the received quantity is less than the ordered quantity, i.e., -5, the system places it in Backorders. If you create an adjustment invoice, it will be removed from the backorders.
1: Buttons:1.1: Cancel: Click here to discard any changes made.1.2: Add Notes: This button lets you add notes to the transfer record.1.3: View Notes: This button lets you view the notes added to the invoice, if any. The Notes History screen will appear when you click this button, as Figure 0.2 shows. It will show all notes added to the invoice, as well as information about the user who added them and timestamps.1.4: Print Invoice: This button enables you to print the verified invoice.1.3: Archive Invoice: This button enables you to archive the selected verified invoice.1.4: Reopen Verify Invoice: This button enables you to reopen the invoice.1.5: Create Adjustment Invoice: This button enables you to create an adjustment invoice. 4. Creating an Adjustment Invoice explains more about it.2: Filter Drop-Down: Use this drop-down to filter the items using four parameters such as All Items, Only Items With Variance, Only Items Without Variance, Only Scanned Items, and Only Unscanned Items.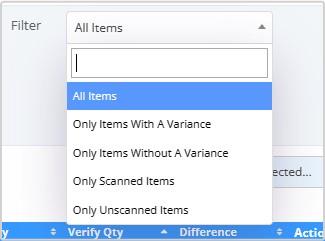 Figure 2.1
Figure 2.1
- When you perform any action, such as deleting any item from the invoice, archiving the invoice, reopening the invoice, or creating an adjustment invoice, the system will save the respective changes automatically.
- Whenever you perform an action, like deleting an item from the invoice, archiving it, reopening it, or creating an adjustment invoice, the system will automatically save the corresponding changes.
3. Creating an Adjustment Invoice
When there is any discrepancy between what was ordered and what was received, you can create an adjustment invoice for it. If the order exceeds the accepted quantity, the system places it in Backorders. If you create an adjustment invoice, it will be removed from the backorders.
Follow the steps mentioned
below to adjust a verified invoice:
- Click the Create Adjustment button highlighted in Figure 0.1 to adjust a verified invoice.
- The Edit Invoice screen will appear, as shown in Figure 3.0.
- The invoice number will have the "_ADJ" suffix, indicating that it is the adjustment invoice.
- The system will calculate and show the negative amount for the not-received item. Once you apply the adjustment invoice, the amount will be deducted from the final payment to the vendor. You can use the Edit and Delete buttons to edit or delete the item details.
Figure 3.0Please read the descriptions of the fields and buttons below:Fields:
- Vendor Part: This field shows the item's vendor part.
- UPC: This field shows the item's UPC.
- Name: This field shows the product name.
- Expected Qty: This field shows the item quantity for which the order has been placed. You, the user, won't have to enter the quantity in this field, as it will be automatically filled.
- Received: The received field shows the quantity of the item received at the store.
- Product Qty Received: This field shows the received item numbers. This field will show the received items multiplied by the part number.
- Cost Each: This field shows the cost per item.
- Original Cost Each: This field shows the unedited version of the cost of the item.
- Extended Cost: This field shows the item's extended cost. It can also be termed the total cost of a total number of products.
- Excise Tax: This field shows the excise tax, if applicable.
- Invoice Total: This field shows the total of extended costs and excise taxes.
- Product QOH: This field shows the product quantity on hand in that store.
- Retail Value: This field shows the item's retail value.
- Date Added: This field shows the adding timestamp of that particular item, i.e., the time when that item is added to the invoice.
- Margin: This field shows the item's profit margin.
Buttons:
- Add Notes: This button lets you add notes to the invoice record.
- View Notes: This button lets you view the notes added to the invoice, if any. The Notes History screen will appear when you click this button. It will show all notes added to the invoice, as well as information about the user who added them and timestamps.
- Cancel: Click this button to discard changes.
- Print Invoice: This button enables you to print the verified invoice.
- Copy Invoice: This button helps to copy the invoice for the same product and quantities but for different locations.
- Delete: The Delete button is used to delete the selected invoice.
- Apply Invoice: This button is used to apply all the changes to the invoice. Once you apply the changes, you won't be able to modify or add products later.
- Attachments: This button helps you attach supporting files to the invoice.
- Save & Close: Click this button to save the changes made and exit the invoice form.
- Save & New: Click this button to save the changes and open another invoice form.
- Save: Click this button to save the changes and stay on the same invoice form.
- Make the required changes and click "Save." The system will save the invoice.
- Click "Apply Invoice" to apply the adjustment invoice.
4. Printing a Verified Invoice
Please follow the steps mentioned below to print the verified invoice record:
- Click the "Print Invoice" button highlighted in Figure 0.1.
- The Print Report screen will appear as Figure 4.0 shows.
Figure 4.0
Make appropriate selections:
- Sort By: Select the option from the drop-down list by which you want to sort the report.
- Include Department Totals: Set it to Yes/No to include the department totals in the invoice detail report.
- Export Type: Select the report format, i.e., PDF, CSV, or XLXS.
- Include Header: The system enables this button by default. Please turn it off to exclude the report's header from the report.
- Print Title on Every Page: This button is enabled by default. Turn it off if you want to remove the report's title from showing on each page.
- Repeat Header on Every Page: Enable this button to repeat the header on every page.
- Group By Department: Set it to Yes/No to print the report grouped by department.
- Send As Email: Enable this button to send the report's PDF file via email. The Email Address field will appear. Enter the email address and click "Send Email."
Figure 4.1
- Click "Start Print."
- The report's PDF will open in a new tab. Download it using the Download icon, and print it using the Print icon.
Related Articles
Verified Invoices - Store Employee
Verified Invoices Overview "Verified Invoices" shows the list of verified invoices once the store completes the invoice verification process using the handheld device. Generally, invoices are processed and completed via EDI. Therefore, retailers find ...Invoices
Invoices Overview Receiving invoices is an efficient method for updating store inventory levels. It establishes a traceable inventory movement trail against vendors, including quantities and costs. Additionally, invoices aid in projecting inventory, ...Invoices (Employees)
Overview Receiving invoices is an efficient method for updating store inventory levels. It establishes a traceable inventory movement trail against vendors, including quantities and costs. Additionally, invoices aid in projecting inventory, which ...Receiving - Invoices in POS
Receiving - Invoices Overview Invoices are an efficient method for updating store inventory levels. An invoice establishes a traceable inventory movement trail against vendors, as well as ensuring quantities and costs are properly reflected. There ...Manual Age Entry and Age Visually Verified Sales Report
Manual Age Entry and Visually Verified Sales Report Overview The "Manual Age Entry and Visually Verified Sales Report" presents the transaction records in which the customer's age was manually entered or visually verified by the cashier to sell an ...
