ITG Retail Scan Data Report
ITG Retail Scan Data Report Overview
ITG Brands, a prominent tobacco manufacturer, offers a scan data reporting program that allows retailers to share detailed sales data in exchange for financial incentives. FTx Cloud POS lets you automatically submit reports from your point of sale and receive full payment for the items you sell. As a result, you can earn cash monthly through scan data programs and offer your customers multi-item discount deals at checkout. You can use scan data to configure and automate the ITG Retail Scan Data Reports.

Prerequisites:
[1] To enable all scan
data-related features across Control Center, the Hide Scan
Data Options setting in the Product/General
Settings (Settings >> POS >> Product/General Settings) must be set to "No."
[2] In the scan data submission, you can include discounts or buydowns based on your business needs. You might have distinct preferences for each discount and buydown during submission. Consequently, you must establish your preferred settings for each discount and buydown and determine how you want the system to account for them in the scan data generation. To learn how to set the required preferences, please refer to the articles:
How Does the Scan Data Report Submission Process Work?
- You participate in the manufacturer scan data program based on their guidelines.
- You set up the required preferences in FTx Cloud POS.
- You ensure the Hide Scan Data Options setting in the Product/General Settings (Settings >> POS >> Product/General Settings) is set to "No."
- You set the required scan data-related preferences in the FTx Cloud POS, including preferences for “Discounts” and “Buydowns.”
- You configure the scan data reports from "Scan Data."
- You choose how you want to send the scan data files from the following options:
- You configure a single FTP/SFTP and send a single scan data report file for all your locations. (Point 2.2 Setting Up a Single FTP/SFTP explains the details.)
- You configure separate scan data report files for specified locations. (Point 2.1 Adding a New Config explains the details.)
- You choose the products to include in the report. (Point 2.3 Adding Products to Config explains the details.)
- You can choose to automatically send the scan data files to the manufacturer’s server. The system will send the scan data every week on the day and time you specify.
OR
- You can generate and send the files manually using the predefined configuration. (Point 2.4 Generate Files explains the details.)
- If you have automated the scan data files sending, you can view the run history and access the files sent whenever you want. (Point 2.5 View Run History explains the details.)
This article includes information about:
- The ITG Retail Scan Data function.
- How to create a config.
- How to create a single FTP/SFTP.
- How to view the scan data history.
- How to generate scan data files.
1. Reaching the "ITG Retail Scan Data Report"
- Step 1: Log into Control Center
- Step 2: Choose Point of Sale
- Step 3: Choose Reports
- Step 4: Choose Scan Data
- Step 5: Choose ITG Retail Scan Data
The steps below will help you understand the navigation better.
- Please navigate to "Scan Data" using the step shown in Figure 1.1.
Figure 1.1
- Select "ITG Retail Scan Data" from the Report Type drop-down.
Figure 1.2
2. Understanding the "ITG Retail Scan Data Report" Function
Please refer to Figure 2.1 and the descriptions of the sections, buttons, and fields below to understand the layout of the "ITG Retail Scan Data Report."
Figure 2.1
The Scan Data screen includes six sections:
1. Notification list
2. FTP configuration
3. Promotions
4. Report options
5. Filters
6. Action buttons
- 1: Notification List: Enter the email addresses to which you want to send the notification when the scan data file is sent.
- 2: FTP Configuration: This section lets you view the list of existing FTP configurations, if any, as Figure 2.2 shows.
- It also allows you to configure the FTP connection. For more information, please refer to 2.1 Adding a New Config.
Figure 2.2
- Location: This column shows the location assigned to the FTP. If you click this link, the respective Location Field & FTP Configuration screen shown in Figure 2.1.1 will appear. You can add or remove the locations using that screen.
- FTP Site: This column shows the FTP Site name.
- Port: This column shows the FTP port.
- Folder: This column shows the FTP's folder information.
- Action Buttons:
- Download: Use this button to download the scan data files for the configuration.
- When you click this button, the respective Generate Scan Data screen will appear, allowing you to download the scan data files for the selected time range. You can email the downloaded file to the authorized email address. For more information, please refer to 2.3 Generate Files.
- Send: Use this button to send the scan data file.
- The respective Generate Scan Data screen will appear for you to send the scan data files for the selected time range when you click this button. For more information, please refer to 2.3 Generate Files.
- Edit: Use this button to edit the scan data file. The respective Location Field & FTP Configuration screen will appear when you click. You can make the required changes and save them. If you are unclear about creating or editing a configuration, please refer to 2.1 Adding a New Config.
- Remove: Use this button to delete the configuration.
- 4: Promotions: This sections covers the active discounts and buydowns in the scan data report.
Figure 2.3
The "Discounts" tab lists all active discounts in the scan data report, including Discount Name, Start Date, and End Date.
To include the discount in the scan data report, the “In Scan Data Report” toggle must be enabled on the “Edit Discount” page.
The "Buydowns" tab lists all active buydowns in the scan data report, including Buydown Name, Start Date, and End Date.
To include the buydown in the scan data report, the “In Scan Data Report” toggle must be enabled on the “Edit Buydown” page.
Figure 2.4The video How to Set Up Scan Data Discounts will help you better understand how to set up discounts.
- 5: Report Options: This section lets you set the report options.
Figure 2.5Sequential File: Choose the file's sequence number from this drop-down.Outlet Name: Enter your company name or the location where the report is generated.Divide Multi-pack Discounts: If you enable this button, the system will split the scan data records into segments of 2. For example,
- If one or two records are in the scan data file, it will have one row.
- If three or four records are in the scan data files, it will have two rows.
- If five or six records are in the scan data file, it will have three rows.
Auto Flag Promo: Enable this button to indicate if any promotion was applied to the sale.Flag as Resubmission: If you enable this button, the system will add the "_RESUB" suffix to the file name so the receiver can identify it as a resubmitted file.Coupon Department *: Select the coupon's department from this drop-down.
- 6: Filters: This section lets you generate or send scan data files for selected items. You can choose the specific items based on the seven parameters: Products, Category, Department, Department Group, Manufacturer, Brand, and Tags.
- 7: Action Buttons:
Figure 2.6
- Cancel: This button lets you cancel the changes you make at any time.
- View Run History: This button lets you view the scan data history log. For more information, please refer to 2.2 View Run History.
- Generate Files: This button generates the scan data files. For more information, please refer to 2.3 Generate Files.
- Save: This button lets you save the changes you make at any time.
2.1 Adding a New Config
Please follow the steps below to add a new configuration:
- Click the "+ Add New Config" button shown in Figure 2.1 (in the FTP Configuration tab).
- The Location Field & FTP Configuration screen will appear, as Figure 2.1.1 shows.
Figure 2.1.1
- Enable Auto Send: This button automatically sends the scan data files. Once you enable it, the Auto Send At field will appear, as Figure 2.1.2 shows. Select the day and enter the time.
Figure 2.1.2
- Method: Use this drop-down to select any of the following connection methods: FTP, SFTP, or FTP Active.
Figure 2.1.3
2.1.1 Manage Locations for Config
- Click the Select Locations drop-down. It has three options: All, All Locations, and Location Groups. The system selects "All" by default. Please change it based on your requirements. For example, "By Locations."
Figure 2.1.1.1
- The "Manage" button will be activated. Click it.
Figure 2.1.1.2
- The Manage Locations screen will appear.
Figure 2.1.1.3
- 1: Filter Locations: Use this Search box for a specific store.
- 2: Pricebook Zone: Use this drop-down to view the store results based on the pricebook zone.
- 3: Only Active: Use this drop-down to view the store results based on three parameters: All Locations, Only Active, and Only Deleted.
- 4: Results: Here, you see the relevant list of stores. You will see the data accordingly if you have applied the 1, 2, or 3 filters.
- 5: Selection Checkboxes: Select the required UPCs by checking the appropriate checkboxes.
- 6: Arrow: Click the green Arrow button to move the selected records to Selected List.
- Once you select the required locations, the Manage Locations screen will look like the one in Figure 2.1.1.4.
Figure 2.1.1.4
- 1: Click the "Clear Selection" button to remove the whole selection. To remove any record from the list, click the Remove (x) icon.
- 2: Click "Apply" to apply the selection.
- The Manage Location Assignment section will show the selected locations, as Figure 2.1.1.5 shows. Your config will only be specific to these locations or location groups.
Figure 2.1.1.5
- Similarly, you can select the location groups.
- Click the "Save Config" button.
- The system will save this location-specific config and display it in the config list, as shown in Figure 2.1.
2.2 Setting Up a Single FTP/SFTP
You can send a single scan data file, including the scan data records for all your locations, by setting up a single FTP/SFTP for all locations.
Please follow the steps below to set up a single FTP/SFTP for all locations:
- Enable the Single FTP/SFTP Setup button, as Figure 2.2.1 shows.
Figure 2.2.1
- Fill in the appropriate information. The system will select all stores, as the "69 Stores Selected" button shows in Figure 2.2.1. If you want to change it, please click the button.
- The Manage Filters screen will appear, as Figure 2.2.2 shows.
Figure 2.2.2
- 1: Click the "Clear Selection" button to remove the whole selection. To remove any record from the list, click the Remove (x) icon.
- 2: Click "Apply" to apply the selection.
- The system will update your selection, as Figure 2.2.3 shows.
Figure 2.2.3
- Fill in the appropriate information for the Report Options section.
- Add required products that you want to include in the report.
- Click the "Save" button to save the config.
2.3 Adding Products to Config
Once you create a config, you need to specify the products that you want to include in the scan data report.
Please follow the steps below to specify the products that you want to include in the scan data report:
- Click the Add Item Type available in the Filters section.
Figure 2.3.1
- The Add Filter Type screen will appear, as Figure 2.3.2 shows. You can select the products based on seven parameters: Products, Category, Department, Department Group, Manufacturer, Brands, and Tags. Please select the required option from the Select Item Type drop-down, for example, "Product."
Figure 2.3.2
- The Manage Product section will be added to the Filters section, as Figure 2.3.3 shows. Click the "Manage" button.
Figure 2.3.3
- The Manage Filters screen will appear, as Figure 2.3.4 shows.
Figure 2.3.4
- 1: Search: Use this Search box to search for a specific product.
- 2: All Items: Use the All Items drop-down to filter the Manage Filters screen results based on four product parameters: All Items, Child Only, Parent Only, and Standalone Only.
- 3: Results: This section shows the product list. If you have applied any filter in 1 or 2, the system will show the results accordingly.
- 4: Selection Checkboxes: Select the required products by checking the appropriate checkboxes.
- 5: Arrow: Click the green Arrow button to move the selected records to Selected List.
- The Manage Filters screen will look like the one in Figure 3.2.5.
Figure 2.3.5
- 1: Clear Selection: Click the "Clear Selection" button to remove the whole selection. To remove any single record from the list, click the Remove (x) icon next to the record.
- 2: Apply: Click the apply button to apply the selection.
- The selected products will be displayed in the Manage Product section, as Figure 2.3.6 shows. The system generates the scan data reports only for these products.
Figure 2.3.6
- You can choose any other parameter or multiple parameters if required. The process of further selection will be the same.
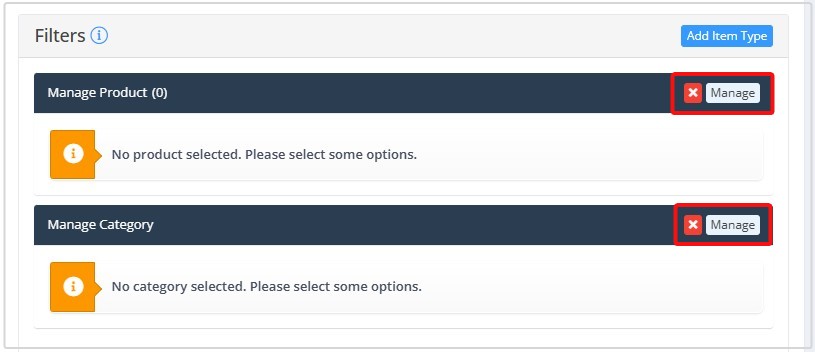 Figure 2.3.7
Figure 2.3.7
2.4 Generate Files
The "Generate Files" button lets you generate the scan data report for the custom dates.
Figure 2.4.1
- Click the "Generate Files" button. The Generate Scan Data Files screen will appear, as Figure 2.4.2 shows.
Figure 2.4.2
- Start Date—Stop Date: Use these fields to select the date range for generating the scan data files.
- Test File: Enable this button to test your scan data function.
- Download File: Use this button to download the scan data files. You can email this file to the manufacturer.
- Send: Use this button to send the scanned data files to the manufacturer.
2.5 View Run History
The "View Run History" button lets you view the run history of all your scan data reports (ITG, RJR, and PM/UST) that were generated & downloaded or sent automatically to the manufacturer's server.
Please follow the steps below to view the scan data history log.
Figure 2.5.1
- Click the "View Run History" button. The View Scan Data History Log screen will appear, as Figure 2.5.2 shows.
Figure 2.5.2
- Each column title on the screen indicates the type of information in the column.
- Use the "Download" button to download the scan data file. Figure 2.5.3 below shows a sample scan data file.
Figure 2.5.3

Need a visual walkthrough? Watch the video tutorial here.
Related Articles
RJ Reynolds Retail Scan Data Report
RJ Reynolds Retail Scan Data Report Overview The "RJ Reynolds Retail Scan Data Report" is a scan data format for RJ Reynolds (manufacturer) that helps you in exporting the scan data reports on the RJ Reynolds server. RJR scan data reports are a ...PM/UST Retail Scan Data Report
PM/UST Retail Scan Data Report Overview The FTx Cloud POS system collects scan data that is compiled into reports — whenever an item is scanned/sold at the register. This data can be utilized by the tobacco manufacturer (in this case Philip Morris ...Locations
Locations Overview Locations represent the physical retail store sites, each with a unique address identifying where it is situated. Every location is associated with a Pricebook Zone, which determines the product's cost and retail pricing based on ...E-Journal Report
E-Journal Report Overview E-Journals are electronically captured records of all transactions, providing a detailed log of transactional data. E-Journal Reports enable users to quickly locate and review specific transactions along with their ...Transfers Report
Overview The "Transfers Report" provides detailed product transfer data, showing the originating store and the destination store for each transfer. Users can configure various sorting options and filters to customize the report based on their ...