Products
Products Overview
Products are the backbone of your store’s operations. Each item you sell is listed in the pricebook with its unique UPC and other attributes. These products can be identified at the point of sale through barcode scanning, manual searches, or other recognition methods — ensuring precise inventory tracking, efficient checkout processes, and seamless sales reporting. Maintaining an accurate pricebook helps prevent stockouts, reduce errors, and improve overall store performance.
This guide will take you step-by-step through adding, editing, and deleting products in the Control Center, as well as managing essential product attributes such as pricing, descriptions, and categorization to keep your inventory organized, up-to-date, and ready to meet customer demand.
- Step 1: Log into Control Center
- Step 2: Choose Point of Sale
- Step 3: Choose Pricebook
- Step 4: Choose Products
Understanding the "Products" Layout
1. Adding a New Product
- Click the “Add New” button highlighted in Figure 0.2 above to add a new product.
- The form highlighted in Figure 1.0 will appear on your screen.Figure 1.0
 The fields that are represented by an asterisk are the REQUIRED fields.
The fields that are represented by an asterisk are the REQUIRED fields.- Fill in the required information in each field to add a new product.
- Then, save the changes to create a new product using the highlighted buttons.
 The descriptions of all tabs and fields are provided below. For quick access to the relevant information, please refer to the Table of Contents available on the right side of the article.
The descriptions of all tabs and fields are provided below. For quick access to the relevant information, please refer to the Table of Contents available on the right side of the article.1.1. Details Tab
- UPC: While adding a new product to the inventory system, it’s mandatory to enter the UPC in this field. Our system supports two methods to enter a UPC in this field. You can auto-generate this UPC by clicking on the
button.
- Name: This field allows you to enter a unique, friendly, and easily identifiable name for the product. The text entered in this field helps in identifying a product by its name, especially when there are numerous products listed in the inventory system.
- Category: You can select and/or add the categories related to your product. A single category may have multiple products of similar types to help you identify the type of product. Doing so makes it easier for the cashier to search for the products at the POS.
- Select/Add Category
Follow the steps mentioned below to “Select/Add Category” on the “Add Product Form." See Figure 1.0.
- Click the link labeled “Pick Category” as specified in Figure 1.0 The dialog box labeled “Choose Category” will appear on your screen. See Figure 1.1.1.
Figure 1.1.11. Add Main Category: Select a name for the Main Category in the subsequent dialog box, and then click the “OK” button to add a main category at the root level.2. List: The list you see is the list of product categories that get displayed.3. Select Category: Scroll to the category name from the list of category names, and then click the appropriate “Select” button adjacent to the category name.
- Add Sub/Child-Category (+): Scroll to the main category from the list of category names, and then click the appropriate “Add Sub-Category” button adjacent to the main category. Enter a name for the Sub-Category in the subsequent dialog box, and then click the “OK" button to add a sub-category.
4. Cancel: This button will cancel all the changes made.5. Add Category: With this button, you also have the option to add a new category manually that doesn't exist.For Example: There are several brands and flavors of cigarettes available in different types of packaging. You can select Cigarette Cartons or Cigarette Packs as the main category; to differentiate further, you can select the brand name and/or flavor as the subcategory.
- Manufacturer: Similar to this category field, you can select and/or add the manufacturer/brand related to your product in this field. However, you can select and/or add only up to two levels of manufacturer/brand as per your requirement. The first level would be the manufacturer, and the second level would be the brand of that manufacturer.
- Select/Add - A Manufacturer/Brand:
Figure 1.1.21. Add Main Manufacturer: This is the master manufacturer list that is created from the "Master Manufacturer" module.2. List of Manufacturers: Scroll to the manufacturer name from the list of manufacturers.3. Select Manufacturer: Click the appropriate “Select” button adjacent to the manufacturer name.
- Once that is added, navigate back to the Product Details tab; from Manufacturer/Brand field, select or create a brand, or select the "Add Brand" button.
4. + (Add Brand): With the (+) button beside the "Select" button, you can add a new brand.
Figure 1.1.3This is used whenever a single manufacturer produces different types of products labeled with different brand names.
- Give the title of the brand associated with the master manufacturer as displayed in Figure 1.1.3.
- Click on "Add Brand."
- Select: On the subsequent dialog box, click the “Select” button adjacent to a specific brand name.
5. Add Manufacturer: This button lets you add the manufacturer from the same screen.
6. Cancel: Use this button to discard the changes and navigate back to the previous screen.
 For example, Philip Morris International is a cigarette manufacturing company. Some of the several product brands produced by this company include Marlboro, Red & White, Chesterfield, Lark, Muratti, etc. If you are adding this company’s product to your inventory, you can add/select Philip Morris as a manufacturer. Then, under the Philip Morris manufacturer, you can also add/select all the product brands produced by this company.
For example, Philip Morris International is a cigarette manufacturing company. Some of the several product brands produced by this company include Marlboro, Red & White, Chesterfield, Lark, Muratti, etc. If you are adding this company’s product to your inventory, you can add/select Philip Morris as a manufacturer. Then, under the Philip Morris manufacturer, you can also add/select all the product brands produced by this company.- Tags: In this field, you can select or add a tag for your product. It helps the user easily search for and navigate one or more items with similar tags.
 For example, the tag labeled Cigarette can be used for all kinds of cigarettes. The tag Cigarette Carton can be used for cigarettes sold in carton packaging. Similarly, the tag labeled Cigarette Pack can be used for cigarettes sold in individual packs.
For example, the tag labeled Cigarette can be used for all kinds of cigarettes. The tag Cigarette Carton can be used for cigarettes sold in carton packaging. Similarly, the tag labeled Cigarette Pack can be used for cigarettes sold in individual packs.- Department: In this field, you can select a department from the drop-down list. Selecting a department for your current product means you are assigning this particular product to the selected department.
A subsequent dialog box labeled “Add Department” will appear on your screen. Then enter the appropriate details in all the fields of each tab for creating a new department.
 All the fields of each tab available on the “Add Department” dialog box are exactly similar to the fields and tabs on the department page. The entire department module is pulled up in the same form as the “Add Department” dialog box.
All the fields of each tab available on the “Add Department” dialog box are exactly similar to the fields and tabs on the department page. The entire department module is pulled up in the same form as the “Add Department” dialog box.- Active: If this toggle is set to "Yes," then the product is considered active and is available at your store location for sale, transfer, adjustment, etc. When it is set to "No," it implies that the product is no longer being traded by your company.
- Track Inventory: If this toggle is set to "Yes," it will update the inventory automatically each time, depending on whether this product is ordered, sold, transferred, etc. This option is mostly enabled for the physical products listed in the inventory. When set to "No," it will not update any changes in the inventory system, even when this product is ordered, sold, transferred, etc. This option is mostly disabled for the virtual products listed in the inventory.
1.1.1 Parent/Child/Multi Child Link Information
Figure 1.1.1.1
-You can establish parent-child link relation as standard (1-1) or multi-child (1-many) on the add/edit product page.
-You can assign the quantity value for the linked child products on the add/edit product page.-You can view both linked products together for analysis/review purposes.-You can also remove the existing linked product to establish a link with another product.

- Click "Assign" as shown in Figure 1.1.1.1.
- The screen highlighted in Figure 1.1.1.2 appears.
Figure 1.1.1.21: Search for the product using the Search Product Name, UPC, Vendor Part field, the Select Category Name, and the Select Manufacturer Name drop-downs.
- Enter the product name, select the category or manufacturer from the respective drop-down menu, and click the "Search" button.
2: Use the Delete (X) icon to remove the selections made for the Search Product Name, UPC, Vendor Part field, the Select Category Name, and the Select Manufacturer Name drop-downs, if any. This allows you to start a new search without any pre-selected criteria.3: The system displays the list of all available products. Click on the desired product name to select it.
- If you have used the Search Product Name, UPC, Vendor Part field, Select Category Name, and the Select Manufacturer drop-downs to search for the product, the system will display the products accordingly.
4: Click "Apply."
Use this button to create a new parent product directly from the Edit Product's page.
- Fill in the Basic Details and Pricing tab fields as highlighted as 1 and 2 in Figure 1.1.1.3.above.
 Refer to heading 1.1 Details above under Add Product and heading 2.1 Pricing below under Edit Product.
Refer to heading 1.1 Details above under Add Product and heading 2.1 Pricing below under Edit Product. - Once all the information is configured, click on the "Save" button to save the information filled.
- Clicking on the "Save" button will take you to the Edit Product page of the product you just created as a parent product in a new tab of your browser to enter more information.
- Clear: This button will help you clear the parent reference link from the item.
Figure 1.1.1.4 - Click "Yes, clear it!" to proceed with the deletion.
- Click on "Close" to close the Create Product window.
 This button will only be visible under ONE of the TWO sub-sections labeled Parent Item or Child Item, respectively. It will NOT appear in both sub-sections at once.
This button will only be visible under ONE of the TWO sub-sections labeled Parent Item or Child Item, respectively. It will NOT appear in both sub-sections at once. In the sub-section labeled Parent Item, you can only link to one parent product. The objective is to link it with the child product, which is currently being added/edited on the add/edit product page.
In the sub-section labeled Parent Item, you can only link to one parent product. The objective is to link it with the child product, which is currently being added/edited on the add/edit product page.-Assigning Standard Child Item
Clicking "Assign" allows you to select or link another product from the existing products to act as the Child of the assigned parent product.
- Click on the "Assign" button as shown in Figure 1.1.1.1.
- The screen highlighted in Figure 1.1.1.5 appears.Figure 1.1.1.5
1: Search for the product using the Search Product Name, UPC, Vendor Part field, the Select Category Name, and the Select Manufacturer Name drop-downs.
- Enter the product name, select the category or manufacturer from the respective drop-down menu, and click the "Search" button.
2: Use the Delete (X) icon to remove the selections made for the Search Product Name, UPC, Vendor Part field, the Select Category Name, and the Select Manufacturer Name drop-downs, if any. This allows you to start a new search without any pre-selected criteria.
3: The system displays the list of all available products. Click on the desired product name to select it.
- If you have used the Search Product Name, UPC, Vendor Part field, Select Category Name, and the Select Manufacturer drop-downs to search for the product, the system will display the products accordingly.
4: Click "Apply."
- Open Linked Product: Click the button labeled "Open Product" to open the linked edit product page in a new tab in your browser. This feature helps the user view both linked products together for analysis/review purposes.
- Quantity: In this field, you can enter the quantity value only for the linked child product. The value that you enter in either of the two text boxes can only correspond to a child item (also known as a sub-unit).
 Regardless of whether you enter a quantity value in the text box adjacent to the sub-section labeled Parent Item or in the text box adjacent to the sub-section labeled Child Item, always make sure to enter the value of a sub-unit/child item only. You cannot enter the value of a main unit/parent item in any of the two text boxes.
Regardless of whether you enter a quantity value in the text box adjacent to the sub-section labeled Parent Item or in the text box adjacent to the sub-section labeled Child Item, always make sure to enter the value of a sub-unit/child item only. You cannot enter the value of a main unit/parent item in any of the two text boxes.  Creating Child Item:
Creating Child Item: You can also create a child product from the same edit Product screen as explained above in the Product-Child Link Information under the heading: Creating Parent Product from the Edit Product screen.
-Assigning Multiple Child Items
- A single can
- Two 12 packs
- Four 6 packs
When you sell a single can, the system automatically deducts 1/24th of the parent (case) from inventory. If you sell a full case, it deducts one unit from the parent item.
 Important: Each child number must be divisible by its parent number.
Important: Each child number must be divisible by its parent number.Multi Child screen Information: With the Multi Child feature, you can add new child items, manage or edit linked child items, set the Qty to define how many child units are in the parent, and delete any child item if needed.
Figure 1.1.1.7
The steps to add a child item under the multi-child tab are similar to assigning the standard parent-child item.

1.2. Signage Prices:
It allows you to configure up to two different prices (Price 1 and Price 2) for a product, specifically for use on digital signage displays.
- UPC: Here, the UPC is mentioned for the product that is to be displayed on the digital signage.
- Price: The price of the product that is to be displayed on the digital signage.
- Caption: The caption, i.e., the name and details of the product, for digital signage is mentioned in this field.
- UPC: Here, the UPC is mentioned for the product that is to be displayed on the digital signage.
- Price: The price of the product that is to be displayed on the digital signage.
- Caption: The caption, i.e., the name and details of the product, for digital signage is mentioned in this field.
1.3. Images & Description
- You can utilize multiple menu layouts on each of your different display boards. There are many options for the selected images, such as tall or wide images or background images, to completely customize your experience, as displayed as
in Figure 1.3.1.
- Clicking on the File icon highlighted as
in Figure 1.3.1 above helps in selecting the local image file.
1.4. E-Commerce:
- Available in E-Commerce: If this toggle is enabled, this product will be displayed on the e-commerce website and mobile app. It also means you can start configuring the online-related setups.
- Independently Sellable: Switch the toggle ON. As a result, the product can be sold independently through an e-commerce site & mobile app.
1.4.1. Basic Settings
Figure 1.4.1
- Online Title: This field lets you enter the name of the product that will go on the website.
- Allowed Fulfillment Methods: Manage the various fulfillment options for this product, including shipment to the store or directly to the consumer.
- Store Pickup: This is a fulfillment method associated with FTx Commerce that allows you to pick up the product that you chose online from the store post ordering via the online platform.
- Delivery: This is another fulfillment method where the desired product is delivered to your doorstep with a minimal delivery fee.
- Standard Shipping: This is a fulfillment method type for online ordering; with this, the customer will get the order at their doorstep by the external shipping company (courier service).
- Enter the product's dimensions to calculate the delivery fee and shipping fee.
Figure 1.4.2
- Product Weight: Enter the product weight using the desired SI unit selected from the drop-down menu.
- Product Length: Enter the product length using the desired SI unit selected from the drop-down menu.
- Product Width: Enter the product width using the desired SI unit selected from the drop-down menu.
- Product Height: Enter the product height using the desired SI unit selected from the drop-down menu.
- Meta Title: A meta title refers to the text that is displayed on search engine result pages and browser tabs to indicate the topic of a webpage.
- Meta Description: A meta description tag generally informs and interests users with a short, relevant summary of what a particular page is about.
- Meta URL Slug: This is the part of a URL that identifies a particular page on a website in an easy-to-read form.
- Meta Keywords: Meta keywords are a specific type of meta tag that appear in the HTML code of a web page and help tell search engines what the topic of the page is.
1.4.3. Variants
For example, a t-shirt may have small/red and small/blue variants, each linking to their own product.
Figure 1.4.3.1
Key Information:
- No Variants: This option defines that the selected product has no variant.
- Has Variants: Selecting this option means that the product has a variant.
- Is A Variant: This option is selected if the product itself is a variant of another product.
1.4.4. Substitutions
Figure 1.4.4.1
- Manage Substitution "For" List: The "For" list for this product includes items that can serve as replacements for it.Figure 1.4.4.2
- Click on the "Manage" button to add an item for substitution, as displayed in Figure 1.4.4.3.
Figure 1.4.4.3
- Manage Substitution "With" List: Follow the same steps as above to select the items with which you wish to substitute when a particular item is out of stock. Click on the "Manage" button to add item(s) to selected items.
Once selected, click on "Apply" on the Manage Filters page. Then, the selected items will be added to create the substitution in the Substitution "For" list.
1.4.5. Companions
Figure 1.4.5.1
1.4.5. Images
Figure 1.4.5.2
1.4.6. Videos
Figure 1.4.6.1
- These buttons allow you to save, close, or cancel changes made in the form.
- Enter the required information and click "Save" to save the product.
- Click "Cancel" to discard the changes made and return to the Product list page.
2. Editing a Product
- Click the Edit button highlighted in Figure 0.2 above to edit a product.
- The form highlighted in Figure 2.1 will appear on your screen.
Figure 2.1

- Average Cost: Calculating average cost helps maintain consistent inventory valuation despite fluctuations in purchase prices, ensuring accurate profit/loss reporting and better decisions for pricing, budgeting, and inventory control.
Figure 2.2
Clicking this button displays the store-wide average cost of an item along with its overall average cost across all store locations.
Figure 2.3

- In FTx Cloud POS, the “Avg. Cost Calculation Method” setting (under General Settings > Product/General) lets you choose between Weighted Average Cost and Moving Average Cost. This option is available only when Enable Average Cost is turned ON.Figure 2.4
FTX Cloud POS offers the calculation of the average cost. The “Avg. Cost Calculation Method” configuration option allows you to choose between two methods:
- Weighted Average Cost
- Moving Average Cost
For detailed information on these methods and the system’s average cost calculation, read here: Average Cost Methods.
- Update Average Cost: This button only appears when the "Avg. Cost Calculation Method" is set to Moving Average Cost.
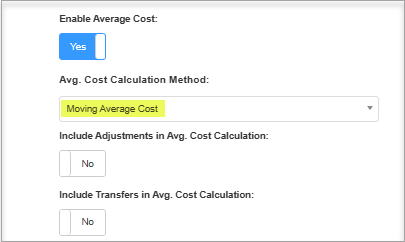
Figure 2.5
Figure 2.8
2. Update by Location – This button allows you to update the average cost for a specific location. Select a location from the drop-down menu, adjust the Average Cost as needed, and click "Save."
Figure 2.9
3. Update All – This button allows you to update the average cost for all locations at once, adjust the Average Cost as needed, and click "Save."
Figure 2.10
- See All Zones: This field is just for your information. The system automatically generates a list of all pricebook zones in a single pop-up window. It will display the purchase costs, selling prices, and profit margins applicable to each pricebook zone.
Figure 2.1.1.2
- Update All Costs: This field helps you to update all the costs for all the pricebook zones simultaneously in a single attempt. It also allows users to update all the costs for all the locations assigned to a location group.
Figure 2.1.1.3Follow the steps explained below to update all the costs:
- Click the “Update All Costs” button provided in the Pricing section. A confirmation dialog box labeled Select Cost Update Option will appear on your screen.
- If you click the button labeled “Update by Location Group,” then you need to select the applicable location group from the drop-down and also enter the cost of your current product. Then, save the changes and apply the entered cost to all the locations assigned to an entire location group.
- If you click the button labeled “Update All,” then you can enter the cost for your current product in the text box labeled Cost. Finally, click the "Save" button to apply the entered cost to all the pricebook zones.
- In order to ignore the entire process of updating the costs, simply click the "Cancel" button provided in both dialog boxes specified above.
2.1.2. Update All Prices
- Update All Prices: This field helps you update all the prices for all the pricebook zones simultaneously in a single attempt. It also allows users to update all the prices for all the locations assigned to a location group. Follow the steps explained below to update all the prices.
- Click the “Update All Prices” button provided in the Pricing section. A confirmation dialog box labeled Select Price Update Option will appear on your screen.
Figure 2.1.1.4
- Click on “Update by Location Group" to select the applicable location group from the drop-down and also enter the price for your current product. Click on the "Save" button to apply the entered price to all the locations assigned to an entire location group.
- If you click the button labeled “Update All,” then you can enter the price for your current product in the text box labeled Price. Finally, click the "Save" button to apply the entered price to all the pricebook zones.
- In order to ignore the entire process of updating the prices, simply click the "Cancel" button provided in both dialog boxes specified above.
2.1.3. Effective Price
Figure 2.1.3.2
- You can configure different costs/prices for each pricebook zone in the add/edit product form.
- You can select different price types for each pricebook zone in the add/edit product form.
- You can update costs/prices for all pricebook zones at once on the add/edit product form.
- You can also monitor the average cost and effective price on the add/edit product form.
1. Zone Name: This field will automatically display all the pricebook zones created by you in the inventory system. It will appear in the form of a label under the pricing section of the add/edit product page, and thus there is no data entry required in this field.2. Price Type: In order to assign a price type to a specific pricebook zone, click the appropriate “Change” button adjacent to each pricebook zone. The dialog box labeled Select Price Type will appear on your screen. Then select an appropriate price type from the list of different price types, and then click the “Next” button. The system will then accordingly redirect you to the related subsequent dialog box.
- Configure Price Type: Follow the steps mentioned below to configure different price types for each pricebook zone on the add/edit product page:
- Click the “Change” button adjacent to the appropriate pricebook zone on the add/edit product page. Once the dialog box labeled Select Price Type appears on your screen, select the required price type from the list of different price types.
Figure 2.1.3.31. Standard Price Type:After choosing Standard, click on the “Next” button.It allows you to enter the cost, price, and margin for each pricebook zone in a standard manner.
Thus, you need to simply enter the values in the fields labeled Cost, Price, and Margin directly under the Pricing section of the add/edit product page for each pricebook zone.
After selecting the required price type, click the “Next” button highlighted in the dialog box.2. Pik A Pak Price Type:
This feature allows you to configure multiple prices and quantities for the same product in each pricebook zone. The primary objective of this multiple pricing strategy is to sell more units of a product at a single price. This feature helps to sell products in greater quantities.
Figure 2.1.3.4Example: You can sell ONE product quantity at a price of $2.75, TWO product quantities at a price of $2.65, THREE product quantities at a price of $2.55, FOUR product quantities at a price of $2.50, and so on.
- Configuring Pik A Pak Price Type
- Enter the selling price, selling quantity, and offer description in the text boxes highlighted in Figure 2.1.3.4, depending on your requirement(s).
- Then, click the highlighted “Save” button, which exists below the description field. You can add multiple Pik A Pak price-type records within the dialog box. All the saved records will instantly appear in the highlighted listing area of the dialog box.
- Clicking the “Cancel” button that exists below the description field will reset all three text boxes in the fields labeled Price, Sell Qty, and Description.
- Finally, click the highlighted “Save” button adjacent to the “Close” button. Once all the Pik A Pak price-type records are saved, they will appear in the form of a list on the POS screen during a transaction.
- Buttons:
- Back: Clicking the “Back” button will also redirect you to the previous dialog box.
- Close: Clicking the “Close” button will cancel the entire process and close BOTH the dialog boxes highlighted in Figure 2.1.3.3 and Figure 2.1.3.4.
- Save: This button will help you save all the changes that have been made in the Pik A Pak dialog box.
- Share: Clicking on “Shared Products" for [Product Name] highlighted in Figure 2.1.3.5 Using this feature, you can share your saved Pik-A-Pak price type with other products.
Figure 2.1.3.53. Mix Match Price Type:
This feature allows you to configure quantity-based and/or combination-based discounts for attracting and motivating customers to purchase more than their current buying decision. Your company benefits by selling products in greater quantities.Figure 2.1.3.6
- Price: This field helps you configure the standard selling price.
- Sell Qty: This is a text box to enter the sell quantity.
- Receipt Text: In this text box field, you can enter the description for printing on the receipt.
- Starting with the sale of item #: This text box allows you to enter the number of items on which the Mix Match feature will trigger.
- Change Type: This field is actually a drop-down list to select the type of change required on the triggered item.
- Change the price for: This text box will let you enter the number of items you wish to adjust the price on.
- Amount: This text box will let you enter a value according to the type of the selected change type.
- Mix: It is about mixing/adding more quantity to the current quantity of the same product, e.g., one pack of cigarettes free with two packs of cigarettes (same product).
- Match: It is about combining a different but matching product from the same category, e.g., one shirt free with two pants (a combination of different products in the clothing category).
Example: Say you are doing mix match on drinks. All drinks are normally $1.00. You are doing buy 3 for $2.50. Starting with the sale of item 3, change the price for 1 item. The amount is $0.50. Therefore, items 1 and 2 ring up as $1.00 each; item 3 rings up at $0.50, so the total is $2
- Configuring Mix Match Price Type
Enter the selling price, selling quantity, and receipt description in the text boxes, depending on your requirement(s).
- Enter a numeric value in the highlighted field labeled “starting with the sale of item #.” When this particular product is scanned multiple times in a single transaction, the system will keep verifying the quantity number of this product with the numeric value entered in this field.
- When the quantity number of your scanned product is equal to the numeric value entered in this field, the system will then trigger your preconfigured mix-match price type. The trigger action takes place instantly and automatically, immediately upon meeting that threshold point.
For example:
- If you enter a value of 1 in this field, the mix-match price type will trigger as soon as the 1st product is scanned on a POS.
- If you enter a value of 2 in this field, the mix-match price type will trigger when the 2nd product is scanned on a POS. It will NOT trigger when scanning the 1st product.
- If you enter a value of 3 in this field, the mix-match price type will trigger when the 3rd product is scanned on a POS. It will NOT trigger when scanning the 1st and 2nd products.
3. Enter a numeric value in the highlighted field labeled “change the price for.” AFTER the preconfigured mix-match price type is triggered, the system will then check the number of times (i.e., the total quantity number) this particular product has been scanned in a single transaction.The mix-match price type is a legacy feature. Thus, it is recommended to use the System Discounts feature instead of this Mix Match feature.
4. Open Price Price Type:
This feature allows you to give permission to the cashier to enter the price for your product during the transaction of your product on a POS. You can also configure the minimum price so as to restrict the cashier from entering the wrong price for your product. Thus, the cashier won’t be able to enter a lower price value, which would otherwise lead to a loss on the sale of the product.Figure 2.1.3.7
- Configuring Open Price Type
- Default Price: The numeric value entered in Default Price would be considered the standard default price for your product. This feature comes in handy if the cashier does NOT enter a value when prompted to enter a price value; then the system will automatically consider and apply this default price to the product in the current transaction.
- Sell Qty: The value entered in this field indicates the quantity of your product. Regardless of whether the default price is applied to your product or the price entered by the cashier when prompted, both prices will ONLY be applicable to the quantity value entered in the text box of this field.
- Minimum Price: The value entered in Minimum Price indicates the limit of the lowest price, which the cashier is allowed to enter in the prompted dialog box for your product in the current transaction.
- Click the highlighted “Save” button, which exists adjacent to the “Close” button.
1. Price ($): Enter a numeric value in the highlighted field labeled “Price Each.” The system will automatically consider the price value entered in this field as the price per pound (metric).2. Tare: Enter a numeric value in the highlighted field labeled Tare. The value entered in this field is considered the weight of the container, which will be used to weigh a product during the transaction on a POS. The tare value will automatically be deducted from the gross weight during the transaction of your product. Thus, the customer is charged for the net weight.
2.2. Quick Tools
- You can view a system-generated, automated analysis of your product(s).
- You can view the historical data of your product(s) for reference.
- You can also manage the details of other modules linked to your product(s).
Figure 2.2.1
2.2.1. Manage Vendor Parts
Figure 2.2.1.1
- Select Pricebook Zone from the drop-down list attached.
- You can add a vendor part by clicking "Add New Vendor Part," which opens up the Add New Vendor Part form. See Figure 2.2.1.1 above.
To learn more about Vendor Parts, click here: Vendor Parts.
- Basic Details: The fields that you set in Vendor Part Basic Details.
Figure 2.2.1.2
- Zone Costs: The preferences you set in the Zone Cost section.
Figure 2.2.1.3
- You can also set the zone costs for the created pricebook zones by clicking on "Save," "Update All Cost," and "Cancel" as needed.
- Delete Selected Vendor Parts: This button will delete all the selected vendor parts.
2.2.2. Manage Discounts
Figure 2.2.2.1
- In order to associate the discount with the product, select the discount name from the Choose Discount drop-down list and click on "Add to Discount."
- To remove the discount, select the discount by checking the checkbox against the name of the discount and clicking "Remove From Discount."
- Click on "Close" to save and close the Add Discount form.
 To learn more, click here: Discounts.
To learn more, click here: Discounts.2.2.3. Change History
Figure 2.2.3.1
 Let’s assume that the price of your product was $10 on 16st Jan 2024. On 20th Jan 2024, you changed the price from $10 to $12. On 1st Mar 2024, again, you reduced the price from $12 to $11.
Let’s assume that the price of your product was $10 on 16st Jan 2024. On 20th Jan 2024, you changed the price from $10 to $12. On 1st Mar 2024, again, you reduced the price from $12 to $11. In this scenario, this Change History window will display all the changes you made from 1st Jan 2021 until 1st Mar 2021.
It will also display the type of change, old price, new price, date and time stamp, and name of the user who made changes to a particular product.
2.2.4. QOH & Sales
This feature comes in handy when you have a clear picture of what’s on hand and how many sales took place during a specific timeframe. It will help you make a wise decision about ordering a particular product accordingly.
Figure 2.2.4.1
2.2.5. Transfer Analysis
Figure 2.2.5.1
2.2.6. Manage Cross-Sell/Up-Sell
Figure 2.2.6.1
- Upselling: Under this process, you try to sell more than what the customer is willing to buy by giving certain discounts or offers.
 Example: If a customer approaches you to buy an individual pack of cigarettes, you can upsell a carton of cigarettes instead of the pack of cigarettes. In this way, you sell a larger quantity of the same product, and the customer also saves money on buying a larger volume of the same product. This way, you can indirectly increase your sales through greater quantities.
Example: If a customer approaches you to buy an individual pack of cigarettes, you can upsell a carton of cigarettes instead of the pack of cigarettes. In this way, you sell a larger quantity of the same product, and the customer also saves money on buying a larger volume of the same product. This way, you can indirectly increase your sales through greater quantities.- Cross-Selling: Under this process, you try to sell additional related products along with a particular product.
 Example: If a customer approaches you to buy a hair dryer, you can cross-sell a comb along with the hair dryer. If a customer is willing to buy a carton of cigarettes, you can cross-sell the cigarette storage case along with the carton of cigarettes. So, you sell an additional product that is related to the product a customer is willing to buy. This way, you can directly increase sales.
Example: If a customer approaches you to buy a hair dryer, you can cross-sell a comb along with the hair dryer. If a customer is willing to buy a carton of cigarettes, you can cross-sell the cigarette storage case along with the carton of cigarettes. So, you sell an additional product that is related to the product a customer is willing to buy. This way, you can directly increase sales.2.2.7. Manage Buydowns
Figure 2.2.7.1
2.2.8. Additional Information
- POS Text: You can enter a specific description for your product in this field. It’s useful if you want to display a different text on the POS screen and the receipt compared to the product name entered on the add/edit product page.
- Unit of Measure: In this field, you can enter the unit for your product. For example, the unit of your product can be a Carton, a Pack, or a Bottle, depending on your requirements. It will be printed on the report sent to the manufacturer.
- Manufacturer Reinvestment Incentive: You can enter a numeric value in this field. This field indicates the amount of commission that would be paid on the sale of this particular product. The manufacturer pays incentives for selling their products. You need to enter the amount of incentive in this field that your store will be receiving from the manufacturer on the sale of this particular product.
- Disclaimer: This field lets you override the disclaimer if needed for the product from the drop-down list; otherwise, you can select "Inherit from Department" to let the product inherit the disclaimer from the product's department.
- Eligible for System Discounts: By enabling this field, the system will allow discounts for this particular product. However, the system discounts need to be configured and assigned to this particular product. By disabling this field, the system will NOT allow discounts for this specific product. System discounts will be denied, even if they are assigned to this specific product.
- Ignore Out of Stock Notifications: When this toggle is set to YES for the product, the system will not prompt you with any notification if this product goes "out of stock." When set to NO, the system will notify you when this product goes out of stock. This is useful for non-critical or infrequently tracked items.
- Product Type: When you select the option labeled Standard from the drop-down list, the system will identify this particular product as a tangible material that physically exists on the shelf at your store. If you select the option labeled "Virtual" from the drop-down list, the system will identify this particular product as an intangible material that physically does NOT exist on the shelf at your store.
- Discount Percent on Damaged: You can enter a numeric value in percent in the text box of this field. A discount is applied when this particular product is returned by a customer at your store location.
- Supplier Deposit: In this field, the supplier (vendor) deposit amount is entered. Supplier Deposit is the minimum amount that is to be given to the supplier when the products are bought in bulk.
- Supplier Cost Discount: This field allows you to enter the discount amount that is offered by the supplier if you are buying a product from the same supplier (vendor) for a continually long period of time.
- Prompt to Sell Parent as Child: When enabled, if the selected child product is out of stock, the system will suggest selling the parent product instead. This helps maintain sales continuity using parent inventory.
- Non Member Fee: This field lets you enter the fee that would be applied to this product if the customer is not a loyalty member.
- Sales Link: In this field, you can link an additional product with your current product. So, when your current product is sold on a POS, the product that you linked in this field also gets sold simultaneously. In other words, two linked products are sold, but ONLY one product is scanned on a POS.
After linking a product to your current product, it’s mandatory to specify the quantity of the linked product in this Sales Link Quantity field. Both fields work in coordination with each other.
- Sales Link Quantity: This field is for entering a numeric quantity value for the additional product linked to your current product. This field is mandatory ONLY if you have linked an additional product to your current product. Otherwise, you can leave this field blank. See the Sales Link field for more information about linking additional products to your current product.
- Extended Description: You can enter a detailed description of your product to overcome the character limit situation. This feature is provided to describe your product with a detailed explanation for further clarity and ease of understanding.
- Receipt Description: You can enter a detailed description that you wish that a receipt should cover after the sales have been conducted.
- Allow Transfer: If you want to allow or not allow transfers to and from the store, enable or disable this feature, respectively.
Figure 2.2.10Key Information:
- Sales Account: Enter the sales account number in this field. Details of sale transactions in this department will be synchronized with the sales accounting system.
- COGS Account: Enter the COGS account number in this field. Details related to the costs of the products sold by this department will be synchronized with the Cost of Goods Sold (COGS) accounting system.
- INV AP Account: Enter the INV AP account number in this field. Details related to invoices with pending payments in this department will be synchronized with the Invoice Accounts Payable (INV AP) accounting system.
- Returns Account: Enter the returns account number in this field. Details related to return products associated with this department will be synchronized with your returns accounting system. Returns may be from a company or a customer.
- Shrink Account: Enter the shrink account number in this field. Details of stock-related discrepancies that occurred in this department will be synchronized with your shrink accounting system.
- Adjustments Account: Enter the adjustments account number in this field. The details related to adjusting entries of incoming and outgoing money in this department will be synchronized with your adjustment accounting system.
- Excise Account: Enter the excise account number in this field. Details of excise taxes applied to products in this department will be synchronized with your excise accounting system.
- POS Flag: This option is useful and beneficial when you want to assign a specific POS flag to a particular product. If you assign a specific POS flag to a particular product in this Additional Information section, then the default POS flag assigned to a department will be ignored. The POS flag selected in this field will override the POS flag assigned to a department.
- Allow Returns: You can select any one of the below three options from the drop-down list, depending on your requirement(s).
- Allow Returns: When you select this option, the system will accept the return of this particular product on a POS. When you select this option, the system will accept the return of this particular product on a POS.
- Do Not Allow: When you select this option, the system will NOT accept the return of this particular product on a POS.
- Use Department Settings: When you select this option, the system will check and apply the same settings that were configured in the related department of your product.
- Force License Scan: You can select any one of the below three options from the drop-down list, depending on your requirement(s).
- Disabled: When you select this option, the system will not force the customers to purchase age-restricted items only after scanning the driver's license to verify their age.
- Enabled: When you select this option, the system will force the customers to purchase age-restricted items only after scanning the driver's license to verify their age.
- Inherit from Manufacturer: When you select this option, the system will check and apply the same settings that were configured in the related department of your product.
- Override Excise Tax: Select “Yes” or “No” to enable or disable this feature, respectively.
Figure 2.2.11
- By enabling this field, the system will override the default excise tax-related configuration specified in the other module(s). When enabled, your company will be paying the excise tax to the selected vendor rather than your customer paying your company, as usually happens.
- By enabling this field, two additional fields labeled Excise Tax Percent and Excise Tax Vendor will also appear adjacent to this field.
- By disabling this toggle, the system will NOT override the default excise tax-related configuration specified in other module(s). That means the vendor is not charging a specific excise tax on this particular product. Thus, the default excise tax values configured in other module(s) will be applied to this particular product.
All the reorder & transfer related information is set here.
Figure 2.2.12
- Reorder Alias: For this, the system will automatically display the name of the selected product on the order form when this particular product is ordered from the vendor. Thus, the actual product name will NOT appear on the order form. Rather, the selected reorder alias product name will appear on the order form.
Sometimes, a particular product is identified by a vendor and a customer with a different name. Simplifying further, the names used by vendors and customers to identify a particular product are sometimes different.
An Example: A customer requests a chocolate bar at a POS counter. The cashier sells a Kit Kat bar at the POS. While ordering from the vendor, “Kit Kat Chocolate Bar” is specified on the order form.
- QOH Reorder Point: This option is useful when you wish to set Quantity on Hand as a Reorder Point. Suppose your inventory shows 5 units of an item as the quantity on hand. You can use this QOH as a reorder point.
- Override Order Days: You can input the value as the number of days in the text box of this field to override the value of Inventory Days specified on the purchase order with the value entered in the Override Order Days. This field works in sync with the Override Type field explained below.
- Override Type: You will find 3 options in the drop-down list of this field: Override, Increase, and Decrease are explained below: See Figure 2.2.13.
Figure 2.2.13
- Override: If you select this option, the system will accept the value available in the Override Order Days field specified above and ignore the value available in the Days of Inventory field of the Purchase Order form.
- Decrease: Alternatively, if you choose this option, the system will accept both the values, i.e., the value available in the Override Order Days field specified above and the value available in the Days of Inventory field on the Purchase Order form and append these values.
- Increase: If you select this option, the system will check the value of Inventory Days specified on the purchase order form and deduct from the value entered in the Override Order Days field specified above.
- Transfer Cost State: If this toggle is set to YES, the system will allow the transfer of a particular product from your current store to a store located in another state. It will allow the cross-state transfer of a particular product. If it is set to NO, the system will NOT allow the transfer of a particular product from your current store to a store located in another state. However, it will still allow the transfer of a particular product to all the stores that are located within the same state.
- Include in Transfer: This field includes 3 options in the drop-down list of this field: Include, Do Not Include, and Use Department Settings.
Figure 2.2.14
- Include: When this option is selected, your product will be allowed for transfer to other store locations.
- Do Not Include: When this option is selected, your product will NOT be allowed for transfer to other store locations.
- Use Department Settings: When this option is selected, the system will check and apply the same settings that were configured in the related department of your product.
Figure 2.2.15
- Can Evaluate: You will find 3 options in the drop-down list for this field:
- Can Evaluate: When this option is selected, the system will allow you to evaluate this particular product.
- Do Not Evaluate: When this option is selected, the system will NOT allow you to evaluate this particular product.
- Use Department Settings: When this option is selected, the system will check and apply the same settings that were configured in the related department of your product.
- Min On Hand: You can enter a numeric value in this field to specify the minimum on-hand quantity (also known as Quantity On-Hand or QOH) for your product. Say, if you enter a value of 10 in this field, that means this particular product must have a minimum of 10 on-hand quantities at every store location. The stock of this particular product must not go below 10 at any store location.
4. In-Store Location:
Figure 2.2.16
Key Information:
- Aisle: This field lets you choose the aisle number from the drop-down list of aisles where this particular product belongs.
- Section: This field lets you choose the section from the attached drop-down list of sections as per the product categorization.
- Endcap: This field lets you choose the endcap number so that the product can catch the customer's eye for increased sales.
It also lets you override the in-store location settings for a specific location for that product. See Figure 2.3.16 above.
Figure 2.2.17
Figure 2.2.18
- On Promo: This toggle, if set to YES, will set this product for promotion.
- Promo Amount: With respect to the above toggle, if it is set to YES, you will have to set the promotional amount for that product.
Figure 2.2.19Key Information:
- Print On Kitchen Printer: If this toggle is set to YES, the system will allow a user to print the details of this particular product using the kitchen printer. If set to NO, then the system will NOT allow a user to print the details of this particular product using the kitchen printer.
- Print Intended: If this toggle is set to YES, the system will mark this particular product to be printed deliberately. If set to NO, printing won't happen.
- Allow Waste: When this toggle is enabled, the system will allow the user to remove records of spoiled/expired food from the inventory, directly from a POS screen. If it is set to NO, the system will not allow them to do so.
- Show on Kitchen Monitor: By enabling the Kitchen Monitor toggle, the system will allow the display of this particular product on a kitchen monitor. If it is set to NO, the system won't allow the display of this particular product on a kitchen monitor.
- Online Order Name Override: This field lets you enter another name or override the original product if this product is to be sold online.
- Sellable Online: This is a toggle option that, when set to YES, will be added to the online product's page.
- Allow In Online Order: If this option is set to YES, then it will enable the product to be sold online.
- Online Order Category: For this field, choose the category for the product for the online ordering.
- Time to Make: This is the field where you can input the minimum time that is required to prepare the order.
- Kitchen Section: This field lets you select "Kitchen" from the drop-down section. It also allows you to add a kitchen section in case it is not on the drop-down list.
- Online Order Image: This field lets you upload the supporting images for an online order.
Figure 2.2.20
- UPC Name: You can add a UPC as an Item Alias by entering it manually.
- Auto-Generate Item Alias: This button helps you in auto-generating UPC as an Item Alias.
Remove Item Alias: This button helps in removing the created UPC as an Item Alias.- Add New Alias: Click to create and link an additional UPC alias for the product.
- Delete: It clears the entered UPC name.
- Save: Save the newly added alias to the product.
- Cancel: Discard the changes and close the alias entry form.
- Current Inventory Status: This part of Item Analysis gives the current status of the particular item, such as Current On Hand, Child On Hand, and Parent On Hand values for the selected store location, along with "Time Stamp" if there are any changes made in the inventory within the selected date range. You can also choose the number of entries in the Show Entries option.
Figure 2.2.22
- Invoice: This part of the Item Analysis creates an inventory movement trail for a particular item that can be tracked against invoice date, invoice #, applied, quantities, and costs. You can also choose the number of entries in the Show Entries option.
Figure 2.2.23
- Cycle Count & Spot Checks: This part of the Item Analysis defines the inventory counting details of the selected store and the selected date range.
Figure 2.2.24
- Breakdowns: This part explains the item breakdown as a parent/child that has caused any change in the inventory in the selected date range for the selected store.
Figure 2.2.25
- Sales: This part displays the sales data for the selected store and selected date range.
Figure 2.2.26
- Adjustment & Transfers: This part displays all the adjustment and transfer data for a particular item, such as Time Stamp, Type, Quantity, XFer (Transfer) Store, and Employee for the selected store and selected date range.
Figure 2.2.27
- Adjustments Log: This section displays all recorded inventory adjustments, including the timestamp, adjustment type, quantity, transfer store (XFer), and the name of the employee responsible.
Figure 2.2.28
- Item Analysis Buttons: There are three buttons associated with the Item Analysis Window described as below:
- Cancel: This button helps in canceling changes made in the Item Analysis Form.
- Refresh: This button will help you refresh the Item Analysis Form as new, erasing all the previously selected or displayed data.
- Average Cost History: This button captures and displays details of any manual
updates made to the average cost of an item by users.
Figure 2.2.29
Avg. Cost History Screen Information:
- The "Source" column displays the name of the user who performs a manual update.
- The "Applied Timestamp" column shows the exact date and time of the manual update.
- The "Old QOH" column shows the quantity on hand at the time of the update.
- The "Qty Adjusted" and "Cost Each" columns do not change quantity or unit cost.
- The "Old Avg. Cost" and "New Avg. Cost" columns show the average cost values before and after the manual update.
- Change Item: This button will help change the item in case you wish to change the selected item. Search and select to change the item for analysis..
Figure 2.2.30
11. Manage Attributes: When you click this widget button, a dialog box labeled Manage Attributes will appear on your screen. This feature helps you assign the already-created attributes set directly from the add/edit product page.Figure 2.2.31
12. Manage Commissions: When you click this widget button, a dialog box labeled Manage Commissions will appear on your screen. This feature helps you manage the associated commissions directly from the add/edit product page.
2.3. Sale Statistics
Figure 2.3.1
- Yesterday: This field displays the total sales for your product that took place on the previous day (i.e., yesterday).
- Week To Date: It displays the total sales for your product that took place from the beginning of the current week until the current date.
- Month To Date: It displays the total sales for your product that took place from the beginning of the current month until the current date.
- Year To Date: This field displays the total sales for your product that took place from the beginning of the current year until the current date.
- Last Year: This field displays the total sales for your product that took place in the previous year (i.e., last year).
Figure 2.3.1.1
- By Product: This option will display the Quantity-on-Hand for that product location-wise.
Figure 2.3.1.2
1. Hide Items with 0 Qty: This option will hide the items having Quantity-on-Hand="0."2. Change: This button lets you change the vendors that are associated with that product from the Select Vendor drop-down list.
Figure 2.3.1.3
- By Vendor Part: Choosing this option will display the Quantity on Hand in Part Number and Part Number Units format as displayed in Figure 2.3.1.3.
Figure 2.3.1.4
- On Hand: Clicking the link labeled On Hand will display a pop-up window labeled See On Hand Quantity for [UPC-Product Name] on your screen. It will display the current quantity available in stock for your product simultaneously at all the locations of your company. It’s also known as Quantity On Hand (abbreviated as QOH). It will also display the following information: Store Number, Store Name, Phone Number, and the Product Cost with Retail Profit Margin at Each Store Location
- On Order: This field is just for your information. Clicking the link labeled On Order will display a pop-up window labeled Quantity On Order For [UPC-Product Name] on your screen. It will display all the purchase orders for your product simultaneously for all the locations of your company. It will also display the following information: Store Number, Store Name, Quantity of The Product Ordered, and Purchase Order Number.
 It will display only the purchase orders (abbreviated as PO) and NOT the working orders (abbreviated as WO).
It will display only the purchase orders (abbreviated as PO) and NOT the working orders (abbreviated as WO).- Enter the value for the minimum order quantity and the maximum order quantity for each store location under the fields labeled Min Qty and Max Qty, respectively.
- Apply: Finally, click the “Apply” button available at the bottom of the dialog box.
- Mass Update: This button will help you set the Min Qty and Max Qty.
Figure 2.3.1.5
- Location: Choose the location: All, Location, Location Group, or Pricebook Zone.
Figure 2.3.1.6
- Close: In order to cancel the entire process and close the dialog box, just click the “Close” button.
3. Add/View Notes
3.1. Add Notes
- Click on the Add Notes button highlighted in Figure 3.1.1 below to add product notes.
- Write the note within 255 characters.
- Click "Add" to save the note.
3.2. View Notes:
 This option is displayed on the Product's home screen as well as on the Edit Product page.
This option is displayed on the Product's home screen as well as on the Edit Product page.4. Load a Product Template
- Click the “Load Template” button highlighted in Figure 4.1.
Figure 4.1
- The Load Product Templates dialog box will appear on your screen.
Figure 4.2
- Fill in the required information in each field, as explained below.
Load Product Template Dialog Box Fields:1. Product Template: In the drop-down of this field, you will only see a list of saved product template(s). You can select the appropriate saved product template from the drop-down list.
2. Advanced Search: Advanced Search dropdown in this field displays a list of saved product templates. To use a template, simply select it from the list — this will automatically populate the product details on the Add Product or Edit Product page.If the template you’re looking for isn’t listed, you can use the Advanced Search option to browse and select any product from the full inventory, regardless of whether it’s saved as a template.
Figure 4.3
3. Name: In this field, you can enter the name of the product that you are about to load using the Load Product Template dialog box. When the new product record gets created in the inventory database, it will use the name entered in this field.
4. UPC: This is a mandatory field for the universal identification of all products across the world. Our system supports two methods to enter a UPC in this field:
- Manually type in the 12-digit UPC in the text box.
- Scan the barcode on the product to automatically detect the UPC.
5. Copy Buydowns: When enabled, the system will automatically copy all buydowns linked to the product being loaded to the new product record. If disabled, the system will disregard the buydowns but will transfer all other relevant details to the new product record.
6. Copy Discounts: When enabled, the system will automatically copy all discounts associated with the product being loaded to the new product record. If disabled, the system will disregard the discounts but will transfer all other relevant details to the new product record.
7. Copy Price Exceptions: When enabled, all price exceptions associated with the product being loaded will be copied automatically to the new product record. If disabled, the system will ignore the price exceptions but will transfer all other relevant details to the new product record.
8. Copy Attributes: When enabled, the system will automatically copy all attributes linked to the product being loaded to the new product record. If disabled, the system will disregard the attributes but will transfer all other relevant details to the new product record.9. Copy Commissions: When enabled, the system will automatically copy all commissions linked to the product being loaded to the new product record. If disabled, the system will disregard the commissions but will transfer all other relevant details to the new product record.10. Copy POS Flags: When enabled, the system will copy all POS flags linked to the product being loaded automatically to the new product record. If disabled, the system will ignore the POS flags but will copy all other relevant details to the new product record.11. Copy Loyalty Campaigns: When enabled, all campaigns linked to the product being loaded will be copied automatically to the new product record. If disabled, the system will disregard the campaigns but will transfer all other relevant details to the new product record.12. Copy Cost: When enabled, the system will automatically copy the product's cost information to the new product record. If disabled, the cost details will not be copied, but all other relevant details will be transferred to the new product record.13. Copy Price: When enabled, the system will automatically copy the product's pricing information to the new product record. If disabled, the pricing details will not be copied, but all other relevant details will be transferred to the new product record.14. Copy Additional Information: When enabled, all additional information linked to the product being loaded will be automatically copied to the new product record. If disabled, this information will not be copied, but all other relevant details will be transferred to the new product record.Click on the
button to know what all is included in the additional information.
Figure 4.4
15. Add Vendor Part: When enabled, the system will automatically pull mandatory fields from the vendor parts module and display them in this dialog box. These fields must be filled in before proceeding.When disabled, the vendor part fields will be removed from the dialog box, indicating that no vendor parts are being assigned to the product at this time. However, vendor parts can be assigned later.
 If (Add Vendor Part) toggle is enabled, it will open up the Add Vendor Part form, as highlighted in Figure 4.5 below.
If (Add Vendor Part) toggle is enabled, it will open up the Add Vendor Part form, as highlighted in Figure 4.5 below. Figure 4.5
- Select Vendor: You can select the name of the vendor from the drop-down list. This indicates that you are adding a vendor part of this selected vendor to the current product being loaded.
- Part Num Units: This field will only appear when this Add Vendor Part field is enabled. Enter a numeric value in this field. This value indicates the number of units associated with this single vendor part number, which in turn is associated with the UPC number of the current product being loaded.
The ratio of Part Number Units to a single Vendor Part Number is always 1:1, and the ratio of a single Vendor Part Number to a single Product UPC Number is also 1:1.
- Part Number: This field will only appear when the Add Vendor Part field is enabled. In this field, you need to enter the vendor part number provided by the concerned vendor. The system will automatically link this vendor part number with the UPC number of the current product being loaded.
The vendor part number is always unique to each vendor and is always provided by the concerned vendor.
- Vendor Part Cost: If the toggle is set to NO, you need to enter the cost of the vendor part in the field provided. This indicates a future cost at which your company would be buying the current product being loaded from the concerned vendor. If the toggle is set to YES, you will be able to define and add the cost as per the pricebook zone.
- Cost Per Zone: The Cost Per Zone section allows you to set the products' costs with respect to their respective pricebook zones. The Cost column allows you to add/edit the product's cost.
Figure 4.6If Cost Per Zone toggle is turned ON, you will set the cost of the product in the Cost Per Zone option. If set to NO, you can add cost from the Cost field that is displayed under the Cost Per Zone field (see Figure 4.5).
The last cost, the average cost, and the vendor part cost are the three different types of costs in our system.
5. Save As Template
- Click the “Save as Template” button highlighted in Figure 1.0.
- The “Confirmation Dialog Box” highlighted in Figure 5.1 will appear on your screen. Select any one of the three buttons provided in the confirmation dialog box, depending on your requirements.
Figure 5.1
- Clicking the “Replace Existing Template” button will display a subsequent dialog box labeled Manage Templates, as highlighted in Figure 5.2 below.
- Clicking the “Create New Template” button will display a subsequent dialog box labeled Save As Product Template, as highlighted in Figure 5.3 below.
- Clicking the “Cancel” button will cancel the entire process of saving a product as a template. It will also close the Confirmation Dialog Box highlighted in the Figure 5.1 above.
Figure 5.2
1. List: The list of templates appears with some related actions.2. Close: This button helps you cancel the changes and close the dialog box.3. Replace: This button helps you replace the existing product detail in the selected template with the details of the currently open product.4. Delete: This button helps you delete specific existing product templates.
- Create New Template: On the “Save As Product Template” dialog box (see Figure 5.3), enter a friendly name for your template in the text box field labeled Template Name. Finally, click the “Save As Template” button to save your product as a template. This process will create a new template with a new name. During this process, the details of the currently open product on the edit product page will be pulled and copied to the newly created product template.
Figure 5.3
- Save As Template: This button helps you save the new product template.
- Close: This button helps you cancel changes and close the dialog box.
6. Deleting a Product
- Click the Delete button highlighted in Figure 0.2 above to delete a product.
- The dialog box highlighted in Figure 6.1 will appear on your screen.
Figure 6.1
- Delete Only Product: In order to delete a product without deleting the UPC, deselect the checkbox labeled “Would you like to clear the UPC from the item?” and then click the “Yes, Delete” button to continue the process of deleting your product without deleting the UPC.
- Delete Product and UPC Both: In order to delete a product along with the UPC of the product, select the checkbox labeled “Would you like to clear the UPC from the item?” and then click the “Yes, Delete” button to continue the process of deleting both your product and UPC.
- Click “Close” to close the pop-up and skip the deletion process. Thus, none are deleted.
7. Inactive Item Wizard:
- Check Items For Inactivity In Department: This field lets you choose the department to evaluate any item for any inactivity.
- No Sales Activity (Sales, Returns, Voids, Cancels): This is a checkbox that, when checked, will update the list to include the items that have not undergone any sales activity in the entered Days to Evaluate (value).
- No Invoice Activity: If this checkbox is checked, then the list of inactive items will include the items from the selected department that are not on any invoice in the entered Days to Evaluate (value).
- Qty On Hand is Currently 0: If this option is checked, it will populate items in the inactive items list that have 0 quantity on hand in the entered with the Days to Evaluate (value).
- No Positive Inventory Activity (Cycle Counts, Spot Checks, or Physical Inventory Where Item Was Flagged As Counted): If this option is checked, the items aren't being listed in the spot check, cycle counts, or physical inventory where items were flagged as counted. They will be displayed in the inactive items in the entered Days to Evaluate (value).
- Delete: This button will delete all the selected items that are displayed.
- Flag As Inactive: This button will flag the selected items that are displayed in the inactive list.
Related Articles
Mass Updates
Mass Updates Overview "Mass Updates" allows you to create various data changes quickly and easily. For example, you can update discounts and display screens from any device or make price changes for multiple locations in seconds. The Mass Updates ...Reorder - Purchase Orders
Reorder - Purchase Orders Overview A purchase order, commonly referred to as a PO, is a formal offer from a buyer to a seller to purchase specific products or services at a specified price. Generally, purchase orders are created in Control Center ...Inventory Definitions
Inventory Definitions Overview "Inventory Definitions" lets you create definitions for stock verification processes such as cycle counts and spot checks. "Inventory Definitions" is available to corporate or store employees with relevant rights. They ...Product List Report
Product List Report Overview The "Product List Report" lists products based on a variety of filters with their applicable details and pricing from specific pricebook zones. 1. Reaching the "Product List Report Report" To reach the "Product List ...Price Exceptions
Price Exceptions Overview In retail, there are times when you may need to offer a different price for a product at specific locations for a limited period due to business needs. FTx Cloud POS allows you to create price exceptions, giving you the ...