Hourly Sales Report
Hourly Sales Report Overview
This report type provides the total sales data for each working hour within a specified date range.
The system aggregates sales data for every individual hour across all days included in the selected date range. This helps identify the specific hours when a store experiences the highest or lowest sales activity.
For example, if you select a 10-day date range and the store operates from 8 AM to 7 PM, the system will calculate total sales for each hour — such as total sales recorded at 8 AM across all 10 days, then at 9 AM, 10 AM, and so on through 7 PM.
In this article, you will learn how to configure different filters to fetch custom report results.
1. Reaching the "Hourly Sales Report"
To reach the "Hourly Sales Report":
- Log into Control Center
- Choose Point of Sale
- Choose Reports
- Choose Sales Reports
- Choose Hourly Sales
See Figure 1.1. You will see many types of inventory reports that will be useful to your retail business. By clicking the "Choose Report" drop-down selection, you will see the different types of inventory reports.
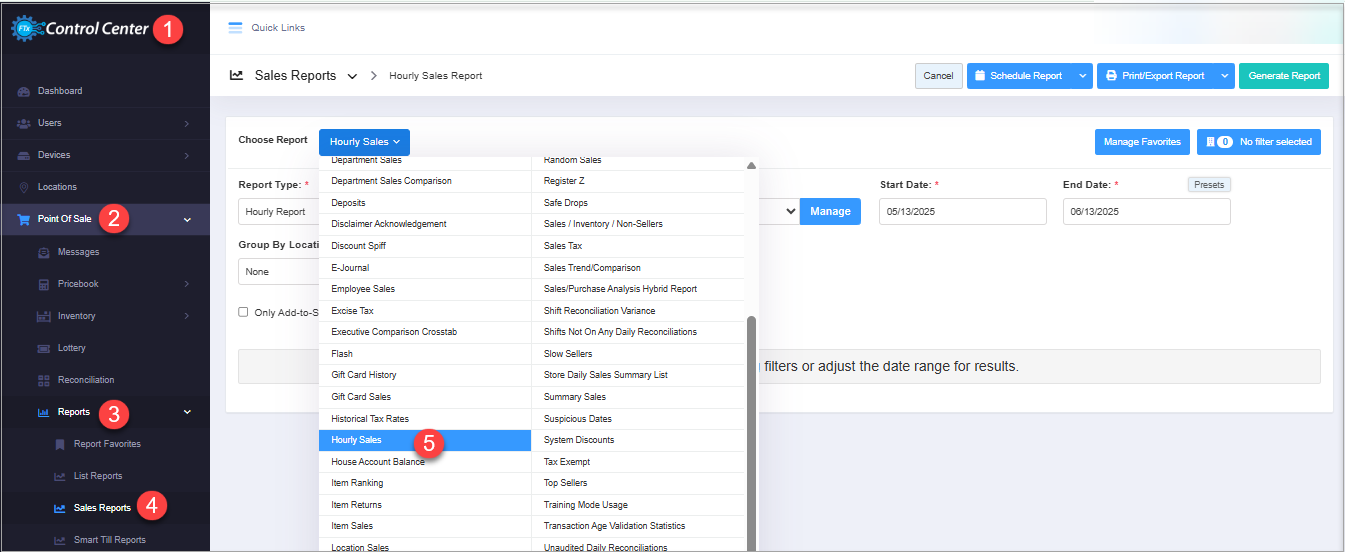
Figure 1.1
2. Understanding Hourly Sales Report Layout
By clicking "Hourly Sales Report," you will be redirected to the "Hourly Sales Report," where you can see relevant filtering and sorting options. Initially, you will see an alert message: "Report data is empty. Try setting filters or adjust the date range for results."
Figure 2.1
3. Generating the "Hourly Sales Report"
When you navigate to the page, you will see the options preselected by default. You can generate the "Hourly Sales Report" for the selected date range and for the selected store.
- Click on "Generate Report" to get the desired resultant report as highlighted in Figure 3.1.
Figure 3.1

The bar graph in the report represents the sales amount in dollars with respect to its transaction in the selected date range.
Report Description (Figure 3.1):
- Hour of Day: This shows the time stamp of the day when the item/product was sold.
- Net Sales: This gives the details of the net sales that were procured up until that time stamp.
- Sales: This provides details about the number of sale transactions until that time of the day.
- Total Qty: This shows the number of items that are sold till that time of the day.
- Discounts: This displays the details of the discount, if any applied.
- Total Cost: It displays the total cost of the items as they originally cost, without the discount deduction.
- Buydowns: This is the reduction of an item’s retail price derived from a reduction of the item’s cost from the supplier.
- Adj Cost: This represents the adjusted cost against the "Total Cost" of the sold item. i.e., Adj Cost= Total Cost - (deducted) Buydown (if any applied).
- $ Margin: This dollar margin is derived by Net Sales- Adj Cost- Discount.
- % Margin: Margin % is calculated as- $Margin x100/Net Sales- Discount.
- % of Total: This "% of Total" is calculated by-- Net Sale/Total Net Sales x100.
- Total: It displays the total of all the values at the column's end.
3.1. Filter Items
This filter offers you the liberty to choose the department or category to get reports displayed separately.
- Show All: This option will show the hourly report generated to give the sales statistics for all departments.
- Custom: This button will give a customized sales report for a selected category, department, manufacturer, or tag.
Figure 3.1.1
1. Select the saved custom filters from the Manage Filters drop-down (if any) and click "Apply" to apply them. Clicking the "Manage Filters" button will also open the list of saved custom filters.2: You will see five tabs: Department, Category, Manufacturer, Tag, and Department Tag. Select the required tab, i.e., Department, to create or apply a custom filter specific to the selected department.
3: Use the Search box to search for a specific department.4: Here, you see the Manage Filters screen data based on the tab you have selected. For example, if you have selected the department tab, it will show the list of all departments.5: Select the required department by clicking the respective checkboxes.6: Click the green arrow button to move the selected records to Selected List. You can remove the moved entries before you apply or save the filter.
Figure 3.1.2
1: You can decide whether to include or exclude when the Hourly Sales Report is generated.
- Include: If you select Include, the system will include all the specified parameters to generate the Hourly Sales Report.
- Exclude: If you select Exclude, the system will exclude all the specified parameters to generate the Hourly Sales Report.
2: Click the "Clear Selection" button to remove the whole selection. To remove any record from the list, click the Remove (x) icon.
3: Apply or save the custom filter:
- Click the "Apply" button to apply the selected parameters. The system will navigate you to the Hourly Sales Report home screen.
- Click "Generate Report." The system will generate reports based on your selection.
- Click the "Save Filters" button to save the custom filter for future use (explained below).
3.1.1 Save Filter
You can also save the configured custom filters for future use. By clicking the "Save Filters" button, a pop-up will appear to allow you to enter the name of the custom filter.
Figure 3.1.1.1
- Click on "OK" to save the filter; once saved, click on "Apply" to apply the filters to the report.
4. Date Range
You can filter your data in the report between the dates and select a specific time from the Start Date and End Date drop-down calendars.
- By clicking the edit box, you will get the drop-down calendar to select the specific date range. You can also enter the date manually in mm/dd/yyyy format.
- You can also generate a report with a specific time duration (till morning/evening), and you can select the particular time (hour & minutes) from the date selection.
- Start Date: This option lets you set the start date for the selected date range.
Figure 4.1
- End Date: This option lets you set the end date for the selected date range.Figure 4.2
- Presets: The "Presets" label is provided to select the specific duration/interval to generate the "Hourly Sales Report" according to the selected time period.
Figure 4.3
5. Group By Location
The Group By Location filter lets you view the records segregated by Locations or Location Groups. You can select a specific location to generate the location-specific report by clicking on the No Filter Selected button to select a location.
Figure 5.1
- By Locations: If you select By Location option, the system will display records grouped according to locations, as Figure 4.1.1 shows. The report will also show the total payment amount made using coupons at each location for the selected duration.
Figure 5.2
- By Location Group(s): This option will group the sales data in a report on an hourly basis according to the predefined location groups.
Figure 5.3
6. Checkbox Filters
A few filters are available that can be applied to fetch the custom results.
- Only Add-to-Sales Department: This setting, located in the "Options" tab of the Departments module, determines whether the department is included in sales reporting. When set to "Yes," the department's sales are included; when set to "No," they are excluded.
Figure 6.1
- Group by Register: This filter displays sales transactions processed through a specific register at a particular time.
Figure 6.2
- Group by Day: The option filters all the hourly sales reports day-wise.
Figure 6.3
7. Scheduling a Report
FTx Cloud POS supports report automation. You can configure a report and schedule it. The system will send the scheduled report to the indicated email IDs at the defined frequencies (daily, weekly, bi-weekly, monthly, quarterly, etc.).
8. Printing/Exporting a Report
You can print or export any report according to your requirements. When you use the Print function, the system creates and opens the report's PDF file in a new tab. You can download the soft copy or print the paper copy according to your requirements.
9. Manage Favorites
FTx Cloud POS allows quick access to the reports you need to view frequently through "Favorite Reports." You can save a report as a favorite and manage all your favorite reports from any of the report screens using the "Manage Favorites" button.
Related Articles
Hourly Sales Report - Store Employee
Hourly Sales Report Overview The "Hourly Sales Report" summarizes all sales by the hour for a specific date range. The system compiles sales data for each hour across all days within the selected date range. This allows for the identification of ...Summary Sales Report
Summary Sales Report Overview As a sales manager or super-admin user, you need to keep an eye on the overall sales and earnings from different payment modes during the specific date range. This will help you create strategies and discounts to boost ...Item Sales Report
Item Sales Report Overview The sales reports must track the sales details, stocks on hand, profits, and other parameters to monitor your item sales. Many sales reports are provided that can give you a wealth of statics about the business's ...Employee Sales Report
Employee Sales Report Overview The "Employee Sales Report" helps identify the employees who made maximum/minimum sales in the selected date range. These reports work with different types of filters that can be configured depending on the ...Sales Tax Report
Sales Tax Report The "Sales Tax Report" will display the detailed sales tax-related data for each location during a specifically entered date range. Multiple different types of filters can also be configured, depending on your requirements. The ...