Non-Sellers Report
Non-Sellers Report Overview
The "Non-Sellers Report" lists items not sold during the selected date range. It will also include items not ordered/invoiced but that have been transferred from the other store and not sold in the selected date range.
Different types of filters can also be configured as per requirements. The system will display records of non-selling products only according to the selected filter options and several fields with detailed and automatically calculated information on all the non-selling products.
Reaching the "Non-Sellers Report"
To reach the "Non-Sellers Report," follow the steps below:
- Step 1: Log into Control Center
- Step 2: Choose Point of Sale
- Step 3: Choose Reports
- Step 4: Choose Sales Reports
- Step 5: Choose Non-Sellers
Understanding the "Non-Sellers Report" Layout
Figure 0.0
See Figure 0.1. You will see many types of inventory reports that will be useful to your retail business. By clicking the "Choose Report" drop-down selection, you will see the different types of sales reports.
Figure 0.1
You will see the "Report Data is Empty" message initially. You need to select the date range to check the "Slow Sellers Report" in the report. See Figure 0.2.
Figure 0.2
1. Generating the "Non-Sellers Report"
When you navigate to the page, you will see the options preselected by default. You can generate the "Non-Sellers Report" for the selected date range.

Enter the value in the "Days Since Last Sold" field, and the system will display the report according to that value. If the value entered is 15, then the report that will be generated will have data that suggests that no unit of an item has been sold in the past 15 days.
To generate it, follow the steps below. (See Figure 0.2 above.)
- From the "Non-Sellers Report" page, you will see the "Choose Reports" drop-down selection.
- By clicking the drop-down selection, you will see different types of inventory reports in alphabetical order.
- Search for "Non-Sellers" from the list and click on it.
The following data gets fetched in tabular format when you click on the "Generate Report" button in the top right corner; the "Non-Sellers Report" report will be displayed as highlighted in Figure 1.0.
Figure 1.0
Columns:
- UPC: This column displays the UPC of the non-selling product in the selected date range.
- Name: The name of the product is mentioned here in this column.
- QOH: Here, the quantity on hand of the product that is present at the store is displayed in this column.
- Cost Each: This column displays the cost (the price at which the item is bought) of each non-selling product at the store.
- Retail Each: The retail price (the price at which the item is sold) for the product is mentioned in the Retail Each column.
- Total Cost: This column displays the total cost of the non-selling of the products that are on hand, which is achieved by - Total Cost= Cost Each X QOH of that product.
- Sold: This column displays the number of items/units sold in the selected date range at the location store.
- Last Sold: This column displays the last sold date of the item in this column.
- Last Invoice: This column displays the invoice date when the item was purchased from the vendor.
- Date Added: The date added is the first time the inventory record existed for that product in the product inventory table.
- Days In Inventory: This column displays the calculation of the days in inventory since the date added.
2. Filter Items
- Show All: This option displays the slow-selling items for all the store locations.
- Custom Filter (Manage): This option allows you to choose specific items with different attributes defined in the selected date range.
Figure 2.0
By clicking the "Manage" button, a Manage Filters window will pop up. You will see the following details highlighted in Figure 2.1.
Figure 2.1
- UPC: UPC stands for Universal Product Code, which helps in tracking items at the store. This UPC column displays the UPCs of the items that are listed.
- Department: If you select "Department," you will see a report of items that are displayed department-wise.
- Category: If you select "Category," you will see the product's category-wise sales data in the report. You can check the data in the report at the category level. You need to select the level from the "Category" drop-down selection.
- Manufacturer: If you select "Manufacturer," you will see the manufacturer-specific inventory data in the report of the items that are transferred.
- Tag: If you select "Tag," you will get the tags-wise sales data for the group that is entered in the product details. When you select the "Tag," the specific tag group will be enabled.
- Vendor: If you select "Vendor," you will get the vendor-wise data for the group that is entered in the product details.
- Department Tag: If you select "Department Tag," you will get the data department tag-wise for the group that is entered in the product details.
After selecting and moving the records under Selected List. See Figure 2.2.
Figure 2.2
You can decide whether you want to "Include" or "Exclude" when the Non-Sellers is generated.
- Include: If the flag is selected to "Include," it means the sales report will be generated by applying the selected records.
- Exclude: If the "Exclude" flag is selected, the sales report will be generated, but the selected records will be ignored. It will consider the selected records that need to be excluded and the left-side records for reports.
- Once done, click on "Apply" to generate the report.
- The "Clear Selection" button and Remove icon are there for clearing the whole selection or only one selection, respectively.
2.1 Save Filters/Manage Filters
You can also save the configured custom filters for future use. By clicking the "Save Filters" button, a pop-up will appear to allow you to enter the name of the custom filter.
Figure 2.1.0
- Click on "Save Filters" to save the custom filter, which will appear under the "Manage Filters" button.
Figure 2.1.1
3. Group By:
To check the non-sellers items for a specific location, you can select the location by clicking the "No Filter Selected" button on the top-right side, applying which store locations you want, and then choosing "Location" in the Group By Location field. See Figure 3.0.
Figure 3.0
- None: If any location is not selected, it will display the report for non-seller items for every location by default. See Figure 0.2.
- Location: If you select "Location," the data in the non-sellers report will be displayed location-wise (stores) for each store. Once the location-specific report is generated, you can check the list of items that are non-selling.
Figure 3.1
- Location Group: You can also check the data in the report as per the location groups that are created in "Manage Location Groups" at Locations. If you select "Location Group," the non-selling item data will be displayed in the location group.
Figure 3.2
4. Sort By:

Based on your account settings, these options might differ.
The "Sort By" filter will sort the non-sellers report into four categories:
Figure 4.0
- Product Name: With this option, the generated report will sort items and display the item names in ascending alphabetical order. If the products' names are defined by numbers, then they will be displayed at the top in ascending numerical order followed by ascending alphabetical order. See Figure 4.1.
Figure 4.1
- Last Sold: If this option is selected, the system will sort items as per their last sold date in the latest to oldest order.
Figure 4.2
- Total Cost: With this option, the system will sort items as per total cost in descending order.
Figure 4.2
- Days In Inventory: This report displays the days in inventory (item's surviving days in the inventory) in descending order.
Figure 4.3
5. Days Since Last Sold:
This field expects you to enter the value in the "Days Since Last Sold" field, and the system will display the non-sellers report according to that value. If the value entered is 10, then the report that will be generated will have data that suggests that no unit of an item hasn't been sold in the past 10 days.
The resultant report, as highlighted in Figure 5.1, displays the result of non-selling items within the past 10 days.
Figure 5.1
6. Rollup:
This drop-down filter allows you to display item-parent child in three different ways. See Figure 6.1. 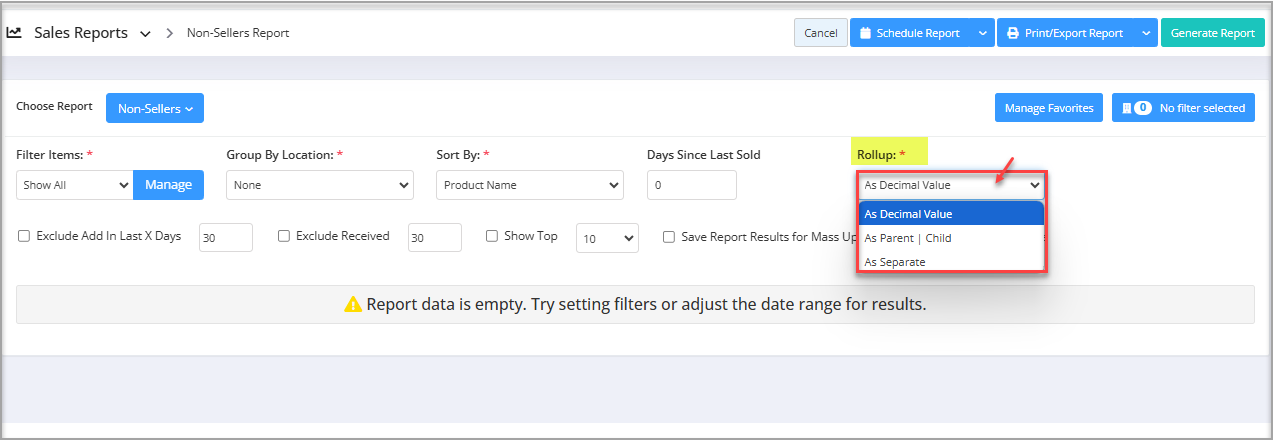 Figure 6.1
Figure 6.1
- As Decimal Value: This option displays the item QOH in the decimal format. See Figure 6.2.
Figure 6.2
- As Parent | Child: This option displays the item QOH with a " | " (pipe) delimiter.
Figure 6.3
- As Separate: This option will display the parent and child item separately.
Figure 6.4
7. Checkbox Filter:
Various filters can be applied to the report to fetch the desired results. These filters are explained in detail in the section below.
The checkbox filters - "Exclude Add in Last X Days" and "Exclude Received" are used to exclude the items that are recently added or received on the invoice from the non-sellers report. By default, the value of X is set to "30 days" (one month); you can set these values as per your requirement.

"X" is the numerical value that denotes the number of days for which you wish to exclude the items in the non-sellers report.
Exclude Add in Last X Days
- If the value of "X" is set to 30 days.
- Checking this option will hint to the system to exclude the items from the non-sellers report that are added to inventory within the last 30 days.
- See Figure 6.0. The report displays the products that are non-selling from the older date range except the items that are added within the 30 days.
Figure 7.0
Exclude Received
- If the value of "X" is set to 30 days.
- Checking this option will hint to the system to exclude the items from the non-sellers report that are received on the invoice within the last 30 days.
- See Figure 6.1. The report displays the products that are non-selling from the older date range except the items that are received on the invoice within the 30 days.
Figure 7.1
Show Top
The non-sellers report will display the Top X (e.g., X=10), the top 10 non-selling items in the non-sellers report.See Figure 7.2. It shows only the top 10 items that are not selling.
Figure 7.2
Save Report Results for Mass Updates
This filter, when used, will save the report results to be used as a filter parameter in the mass update.Figure 7.3
- The report results as displayed in Figure 7.3 will be used as filter parameters in Mass Updates, as highlighted in the Figure 7.4 below.
Figure 7.4
Allow Date Range
- This filter, when checked, will allow you to pull the non-sellers report data within the selected date range.
- As soon as you check the filter, it enables the date range feature as highlighted in Figure 7.5.
Figure 7.5
- Enter the date to the results for the non-sellers report as per the date range/presets selected.
8. Scheduling a Report
FTx Cloud POS supports report automation. You can configure a report and schedule it. The system will send the scheduled report to the indicated email IDs at the defined frequencies (daily, weekly, bi-weekly, monthly, quarterly, etc.).
9. Printing/Exporting a Report
You can print or export any report according to your requirements. When you use the Print function, the system creates and opens the report's PDF file in a new tab. You can download the soft copy or print the paper copy according to your requirements.
10. Manage Favorites
FTx Cloud POS allows quick access to the reports you need to view frequently through "Favorite Reports." You can save a report as a favorite and manage all your favorite reports from any of the report screens using the "Manage Favorites" button.
Related Articles
Sales/Inventory/Non-Sellers Report
Sales/Inventory/Non-Sellers Report Overview The "Sales/Inventory/Non-Sellers Report" provides detailed sales and inventory data for products that have not been selling. It consolidates hybrid data (sales, inventory, and non-selling) for a specified ...Non-Sellers Report - Store Employee
Non-Sellers Report Overview The "Non-Sellers Report" in the FTx Cloud POS system identifies items or products not sold during a specific period. It helps track dead stock and underperforming products, aiding inventory control and sales planning. This ...Sales / Inventory / Non-Sellers Report - Store Employee
Sales / Inventory / Non-Sellers Report Overview The Sales/Inventory/Non-Sellers Report provides detailed information on sales and inventory for products that have not been selling. This report consolidates hybrid data (sales, inventory, and ...Top Sellers Report
Top Sellers Report Overview Different types of sales reports and analytics of the products help you understand how your business is progressing. You also need to keep the products that customers buy the most in stock at your store. If you have a ...Slow Sellers Report
Overview The "Slow Sellers Report" provides sales data for products with low sales within a specified date range. Users can apply multiple filters to customize the report based on their needs. The report displays only the low-selling products that ...